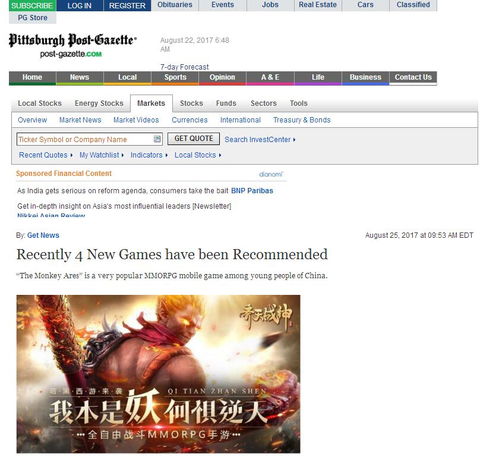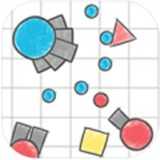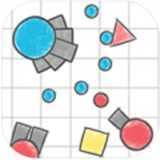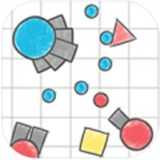skype怎么使用教程,畅享沟通新体验
时间:2025-05-16 来源:网络 人气:
Skype,你的沟通小助手
亲爱的朋友们,你是否还在为如何使用Skype而烦恼?别担心,今天我要带你一起探索这个神奇的沟通工具,让你轻松上手,畅享无障碍的沟通体验!
一、下载与安装
1 首先,打开你的电脑或手机,前往Skype官网(https://www.skype.com/)下载适合你设备的Skype客户端。
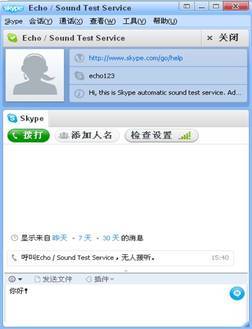
2 下载完成后,双击安装包,按照提示完成安装。安装成功后,Skype图标会出现在你的桌面或应用列表中。
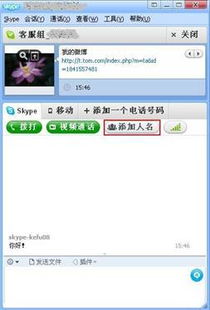
二、注册与登录
1 打开Skype客户端,点击“注册”按钮,填写你的邮箱地址、密码等信息,完成注册。
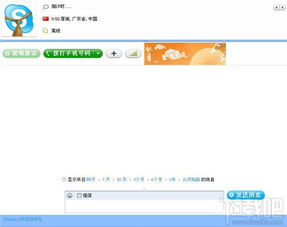
2 如果你已有Skype账号,直接登录即可。
三、添加联系人
1 点击左侧的“联系人”按钮,然后点击“添加联系人”。
2 在搜索框中输入你要添加联系人的Skype ID、邮箱地址或手机号码,点击“查找”。
3 找到联系人后,点击“添加联系人”按钮,等待对方确认。
四、发起通话
1 在联系人列表中,找到你想通话的人,点击他们的头像或名字。
2 点击“视频通话”或“音频通话”按钮,开始通话。
五、使用Skype功能
1 文字聊天:在通话界面,点击输入框,输入你想说的话,然后点击发送。
2 传送文件:在通话界面,点击“更多”按钮,选择“传送文件”,然后选择你要发送的文件。
3 屏幕共享:在通话界面,点击“更多”按钮,选择“屏幕共享”,然后选择你要共享的屏幕。
4 视频滤镜:在通话界面,点击“更多”按钮,选择“视频滤镜”,然后选择你喜欢的滤镜效果。
六、Skype高级功能
1 Skype翻译:在通话界面,点击“更多”按钮,选择“Skype翻译”,即可实现实时翻译。
2 Skype共享:在通话界面,点击“更多”按钮,选择“Skype共享”,可以共享你的屏幕、文件或应用程序。
3 Skype会议:在通话界面,点击“更多”按钮,选择“Skype会议”,可以创建或加入会议。
七、Skype使用技巧
1 设置头像:点击“个人资料”按钮,上传你的头像,让朋友们更容易认出你。
2 设置状态:点击“个人资料”按钮,设置你的状态,让朋友们知道你的在线状态。
3 批量添加联系人:在“添加联系人”界面,你可以一次性添加多个联系人。
4 Skype插件:Skype支持插件,你可以根据自己的需求安装相应的插件。
八、Skype常见问题解答
1 问:Skype需要付费吗?
答:Skype的基本功能是免费的,但如果你需要拨打国际电话,可能需要支付一定的费用。
2 问:Skype如何设置呼叫转移?
答:在Skype客户端中,点击“设置”按钮,选择“呼叫转移”,然后按照提示设置即可。
3 问:Skype如何设置静音?
答:在通话界面,点击麦克风按钮,即可实现静音。
九、
Skype是一款功能强大的沟通工具,通过本文的详细教程,相信你已经掌握了Skype的基本使用方法。赶快邀请你的朋友们一起加入Skype,畅享无障碍的沟通体验吧!
教程资讯
教程资讯排行
- 1 小米平板如何装windows系统,轻松实现多系统切换
- 2 小米平板 刷windows系统,操作指南与注意事项
- 3 迅雷敏感文件无法下载,迅雷敏感文件无法下载?教你轻松解决
- 4 ipad王者荣耀跟安卓系统,兼容性解析与游戏体验差异
- 5 小米平板刷成windows系统,轻松刷入Windows系统体验
- 6 在电脑上怎么下载游戏,轻松掌握下载与安装步骤
- 7 安卓系统没有备案软件,揭秘潜在风险与应对策略
- 8 信息系统集成费标准,费用构成与计算方法
- 9 重装系统正在启动windows卡住了,重装系统后卡在“正在启动Windows”界面?教你几招轻松解决
- 10 怎样查安卓系统时间记录,轻松掌握设备使用时长