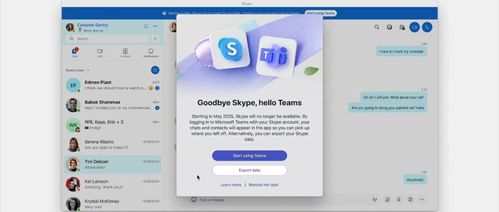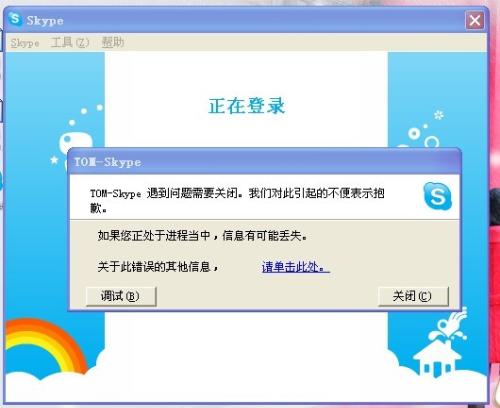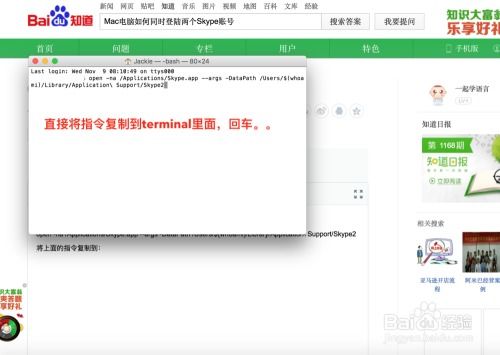Skype显示没有音频设备,Skype无音频设备问题排查与解决指南
时间:2025-05-13 来源:网络 人气:
亲爱的电脑好友,你是否也遇到过这样的烦恼:在使用Skype时,屏幕上突然跳出一条信息,告诉你“显示没有音频设备”?别急,让我带你一步步排查,找出这个“隐形”的捣蛋鬼!
一、检查音频设备是否正常连接

首先,让我们来检查一下音频设备是否正常连接。打开你的电脑,找到麦克风和扬声器,看看它们是否插得稳稳的。如果发现它们松动了,那就重新插一遍,确保它们与电脑紧密相连。
二、检查音频设备驱动程序
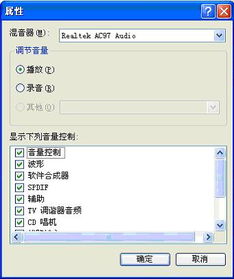
如果音频设备连接正常,那么接下来就要检查一下音频设备的驱动程序了。驱动程序就像是电脑和音频设备之间的桥梁,如果没有安装或更新驱动程序,电脑就无法正确识别音频设备。
1. Windows系统:按下“Win + X”键,选择“设备管理器”,然后找到“声音、视频和游戏控制器”类别。展开该类别,查看是否有黄色感叹号或问号标记的设备。如果有,说明驱动程序有问题,需要重新安装或更新。
2. Mac系统:打开“系统偏好设置”,选择“声音”,然后点击“输出”选项卡。查看是否有“无音频输出”或“无法检测到音频设备”的提示。如果有,说明驱动程序有问题,需要重新安装或更新。
三、检查Skype音频设置

如果音频设备驱动程序正常,那么接下来就要检查一下Skype的音频设置了。
1. 打开Skype:点击Skype图标,登录你的账户。
2. 设置音频设备:在Skype界面中,点击左上角的“工具”按钮,选择“选项”。
3. 选择音频设备:在“选项”窗口中,找到“音频设备”选项卡。在这里,你可以选择要使用的麦克风和扬声器。如果发现没有音频设备可供选择,那么可能是Skype没有正确识别你的音频设备。
4. 尝试自动调整:在“音频设备”选项卡中,勾选“自动调整麦克风和扬声器设置”选项。这样,Skype会自动为你选择合适的音频设备。
四、检查系统音频设置
如果以上步骤都无法解决问题,那么接下来就要检查一下系统的音频设置了。
1. Windows系统:按下“Win + R”键,输入“mmsys.cpl”,然后按回车键打开“声音”窗口。
2. 选择默认设备:在“声音”窗口中,找到“播放”或“录制”选项卡,然后选择Skype使用的音频设备作为默认设备。
3. 调整音量:在“声音”窗口中,找到Skype使用的音频设备,然后调整其音量。
4. 禁用静音:在“声音”窗口中,找到Skype使用的音频设备,然后取消勾选“静音”选项。
五、重装Skype
如果以上步骤都无法解决问题,那么最后一步就是重装Skype了。
1. 卸载Skype:在“控制面板”中,找到“程序和功能”,然后找到Skype并卸载。
2. 下载最新版Skype:访问Skype官方网站,下载最新版的Skype。
3. 安装Skype:双击下载的Skype安装包,按照提示完成安装。
经过以上步骤,相信你的Skype“显示没有音频设备”的问题已经得到了解决。如果问题依旧存在,那么可能需要联系Skype客服寻求帮助了。祝你好运!
相关推荐
教程资讯
教程资讯排行