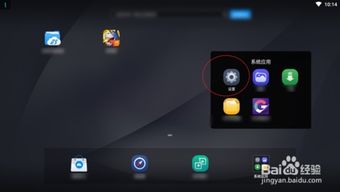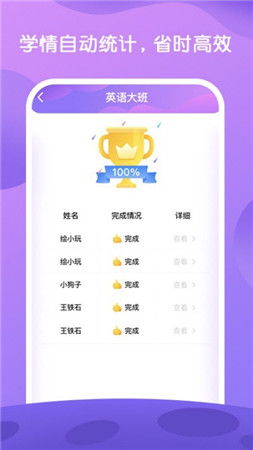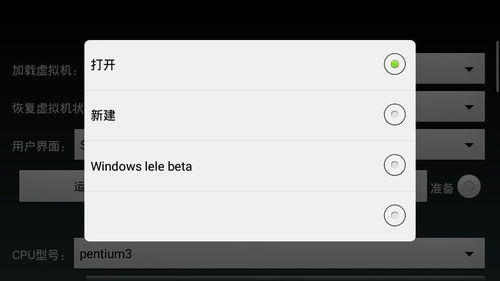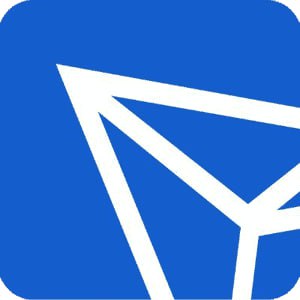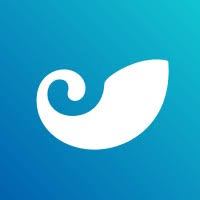mac安卓系统怎么截屏,Mac电脑与安卓手机截屏技巧全解析
时间:2025-03-30 来源:网络 人气:
亲爱的Mac和安卓用户们,你是否曾在关键时刻想要截个屏,却因为操作不熟练而抓耳挠腮?别担心,今天我要带你一起探索Mac和安卓系统截屏的奥秘,让你轻松成为截图达人!
一、Mac系统截屏大揭秘
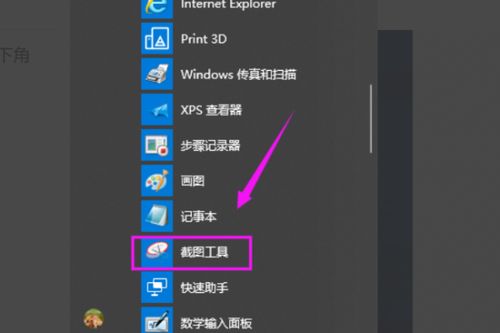
在Mac的世界里,截屏就像呼吸一样自然。以下几种方法,保证让你轻松上手!
1. 全屏截图:按下`Shift + Command + 3`,屏幕上会出现一个闪过的相机图标,截图就完成了!截图文件会自动保存在你的桌面上,文件名是“截图”加上时间戳。
2. 区域截图:还是`Shift + Command`,这次加上`4`,鼠标指针会变成一个十字箭头。你可以自由选择截图区域,选中后松开鼠标,截图就完成了。
3. 窗口截图:继续使用`Shift + Command + 4`,这次在屏幕上出现十字箭头后,点击并拖动鼠标选择一个窗口,松开鼠标,这个窗口就被截图了。
4. Touch Bar截图:如果你的MacBook Pro配备了Touch Bar,那么按下`Shift + Command + 6`,就可以直接截取Touch Bar的屏幕了。
5. 辅助功能截图:进入系统偏好设置,找到“辅助功能”,然后选择“快捷键”,在“屏幕快照”中可以自定义截图快捷键。
二、安卓系统截屏小技巧
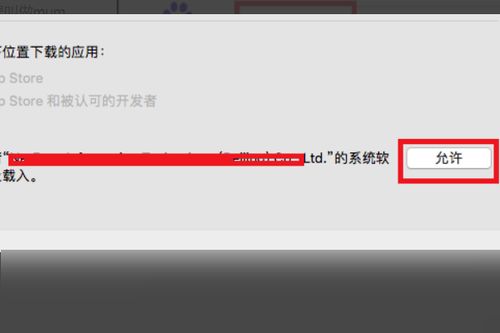
安卓系统的截屏功能同样强大,而且操作简单,以下几种方法,总有一款适合你!
1. 物理按键截屏:大多数安卓手机都保留了物理按键截屏功能。通常情况下,长按电源键和音量键即可截屏。
2. 手势截屏:部分安卓手机支持手势截屏功能,你可以在设置中开启,然后按照提示设置手势,完成设置后,只需按照设定的手势操作,就能截屏。
3. 系统截图工具:安卓系统自带的截图工具也非常实用。在截图界面,你可以选择截图区域、截图方向、截图保存位置等。
4. 第三方截图应用:如果你对截图功能有更高要求,可以下载一些第三方截图应用,它们提供了更多功能和个性化设置。
三、截屏后的那些事儿
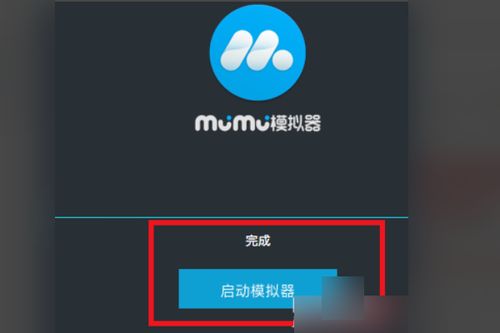
截屏完成后,你可能会遇到以下问题:
1. 截图太大:截图文件通常比较大,你可以使用图片编辑软件进行压缩或裁剪。
2. 截图保存位置:截图默认保存位置是相册,你也可以在设置中更改。
3. 截图分享:截屏完成后,你可以直接分享到社交平台或发送给朋友。
4. 截图隐私:在截屏时,要注意保护个人隐私,避免泄露敏感信息。
四、
掌握了Mac和安卓系统的截屏技巧,你就可以在关键时刻轻松截取屏幕内容了。无论是分享游戏攻略、记录重要信息,还是保存网页截图,这些技巧都能让你游刃有余。快来试试吧,相信你一定会爱上截屏的!
相关推荐
教程资讯
教程资讯排行