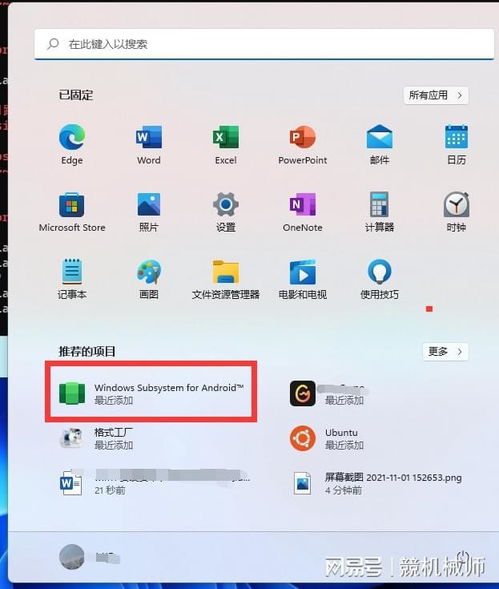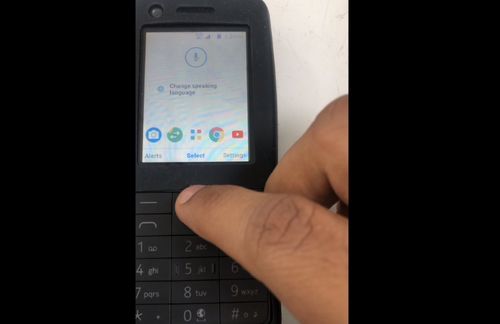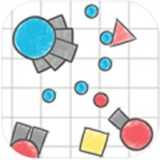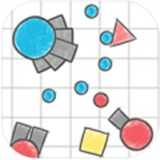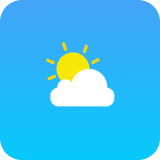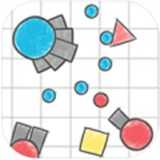安卓子系统运行不起来,安卓子系统运行故障排查与解决指南
时间:2025-03-24 来源:网络 人气:
亲爱的电脑小伙伴,你是不是也遇到了这个让人头疼的问题——安卓子系统突然罢工,运行不起来啦?别急,让我带你一步步排查,帮你找回那个可爱的安卓小世界!
一、问题排查:安卓子系统为何不翼而飞?
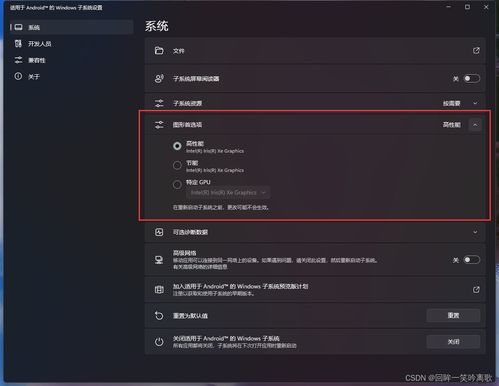
1. IP地址失踪记:你是不是在设置界面看到“IP地址不可用”的提示?别担心,这可能是虚拟化技术惹的祸。打开设置,找到“应用”>“应用和功能”,找到“Windows Subsystem for Android”,点击“高级选项”,然后检查“虚拟化”是否开启。如果没开启,赶紧去BIOS里开启它吧!
2. 文件应用不响应:是不是点击文件应用时,它就像个“木头人”一样,毫无反应?这可能是权限问题。打开设置,找到“应用”>“应用和功能”,找到“Windows Subsystem for Android”,点击“高级选项”,然后检查“文件应用”权限是否开启。
3. 开发者选项失踪:开发者选项去哪儿了?别担心,它只是暂时“隐身”了。打开设置,找到“应用”>“应用和功能”,找到“Windows Subsystem for Android”,点击“高级选项”,然后检查“开发者选项”是否开启。
4. 安卓应用“罢工”:是不是点击安卓应用时,它就像个“僵尸”一样,毫无反应?这可能是兼容性问题。打开设置,找到“应用”>“应用和功能”,找到“Windows Subsystem for Android”,点击“高级选项”,然后检查“兼容性”设置是否正确。
二、解决方案:重置安卓子系统,重拾快乐时光
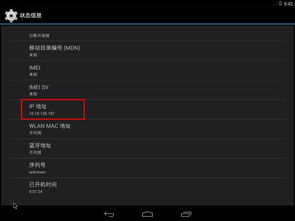
1. 重置安卓子系统:打开设置,找到“应用”>“应用和功能”,找到“Windows Subsystem for Android”,点击“高级选项”,然后找到“重置”选项,点击它,等待一分钟左右,重置完成!
2. 重新安装WSA:打开Microsoft Store,搜索“Windows Subsystem for Android”,找到它,点击“安装”,等待安装完成。
3. 启用虚拟化:重启电脑,进入BIOS设置,开启虚拟化技术(如Intel VT-x或AMD-V)。
4. 启用Hyper-V:打开设置,找到“应用”>“可选功能”,点击“添加功能”,找到并安装Hyper-V。
5. 检查WSA服务:打开服务管理器,找到“Windows Subsystem for Android Service”,确保其状态是“正在运行”。
三、预防措施:如何让安卓子系统“永葆青春”?
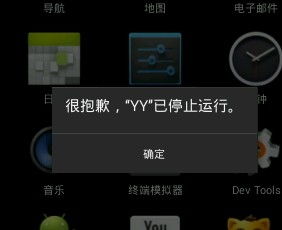
1. 定期更新系统:保持Windows 11系统更新,确保系统安全稳定。
2. 定期清理缓存:定期清理安卓子系统缓存,避免出现卡顿等问题。
3. 合理分配资源:合理分配电脑资源,确保安卓子系统运行流畅。
4. 避免安装过多应用:避免安装过多应用,以免占用过多系统资源。
5. 关注官方动态:关注微软官方动态,了解安卓子系统最新更新和修复信息。
亲爱的电脑小伙伴,希望这篇文章能帮你解决安卓子系统运行不起来的问题。让我们一起努力,让安卓子系统“永葆青春”,陪伴我们度过更多美好时光吧!
相关推荐
教程资讯
系统教程排行