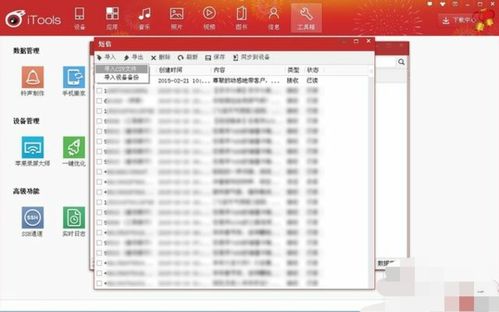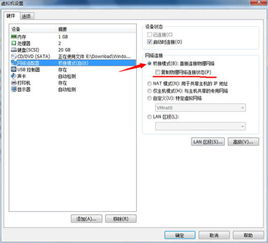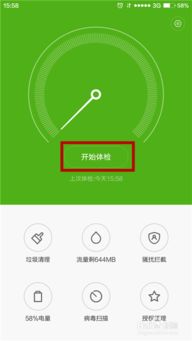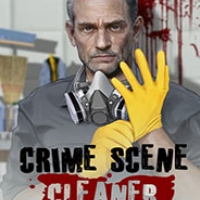android安卓系统下载安装,Android系统下载与安装全攻略
时间:2025-04-02 来源:网络 人气:
你有没有想过,在电脑上也能畅玩安卓游戏和软件呢?没错,就是那个我们手机上常用的安卓系统,现在也能在电脑上安装啦!今天,我就要手把手教你如何下载安装安卓系统,让你在电脑上也能享受到安卓的乐趣。
一、安卓系统,电脑上的新伙伴
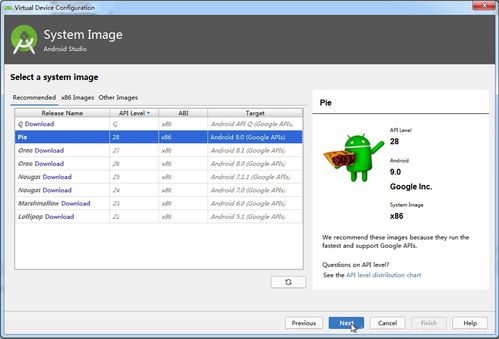
安卓(Android)x86,这个名字听起来是不是有点陌生?别急,我来给你解释一下。安卓x86是谷歌为了PC平台开发的一套完整的安卓系统解决方案,它可以让你的电脑像手机一样运行安卓软件和游戏。是不是很神奇?那就让我们一起来看看如何将它安装到你的电脑上吧!
二、准备工作,万事俱备只欠东风

在开始安装之前,我们需要做一些准备工作。首先,你需要一台电脑,最好是配置较高的,因为安卓系统对电脑的配置要求相对较高。其次,你需要下载安卓x86的安装镜像。这里推荐你到安卓x86的官方网站下载,网址是:http://www.android-x86.org/download/。
下载完成后,你还需要一个U盘,用来制作安装盘。当然,如果你有其他存储设备,比如移动硬盘,也是可以的。
三、制作安装U盘,轻松上手

1. 将U盘插入电脑,备份U盘中的文件,以防万一。
2. 打开UltraISO软件,这是一款非常实用的工具,可以帮助我们制作安装U盘。
3. 在UltraISO的菜单栏中,依次点击“文件”->“打开”,选择你下载的安卓x86安装镜像。
4. 镜像打开后,在菜单栏中依次点击“启动”->“写入硬盘映像”。
5. 在弹出的窗口中,确保硬盘驱动器是你要写入的U盘,写入方式选择“USB-HDD”。
6. 点击“写入”按钮,耐心等待几十秒,安卓x86镜像就会写入到U盘中。
四、设置U盘引导,启动安装程序
1. 镜像写入完成后,不要拔U盘,重新启动电脑。
2. 进入Boot Menu,选择U盘启动。具体操作方法因电脑型号而异,一般是在启动时按下F12、ESC等键进入。
3. 从U盘启动进入Android x86安装菜单,选择“硬盘安装向导”。
五、分区与安装,轻松完成
1. 进入硬盘安装向导后,选择“Create/Modify partitions”进入磁盘分区界面。
2. 按左右方向键将光标移动到“New”,然后选择“Primary”创建一个主分区。
3. 输入需要创建的主分区容量大小,一般来说2GB就足够了。
4. 设置完分区后,选择菜单的“Bootable”选项将分区设置成可启动分区。
5. 选择“Write”,提示“warning!!...”时,输入“YES”回车即可完成分区新建。
6. 然后选择“Quit”选项返回安装分区选择界面。
7. 主分区创建好后,选择“Install Android x86 to Hard Disk”开始安装。
六、安装完成,享受安卓乐趣
安装完成后,重启电脑,选择从硬盘启动,你就可以看到安卓系统启动了。现在,你可以在电脑上畅玩安卓游戏和软件了,是不是很爽?
通过以上步骤,你就可以在电脑上安装安卓系统了。当然,安装过程中可能会遇到一些问题,比如花屏、无法启动等。这时,你可以查阅相关资料或者寻求帮助,相信你一定能够顺利解决。
希望这篇文章能帮助你成功安装安卓系统,让你在电脑上也能享受到安卓的乐趣!
相关推荐
教程资讯
系统教程排行

系统教程
- 1 安卓系统十一什么为基础,基于安卓11内核与MagicUI4.2融合创新的荣耀50系统版本解析
- 2 安卓系统导入苹果以激活,安卓手机数据导入已激活苹果手机的实用指南
- 3 4.4系统安卓虚拟机,技术革新与性能提升解析
- 4 安卓系统报警如何处理,快速应对策略解析
- 5 安卓主机可以升级系统吗,畅享最新功能与性能优化
- 6 安卓系统查找微信账号,如何轻松查找并生成微信账号
- 7 苹果照片怎么穿安卓系统,数据传输攻略全解析
- 8 安卓系统安装软件在哪里,安卓系统安装软件路径全解析
- 9 安卓系统有什么可玩性,定制、创新与个性化体验
- 10 安卓系统怎么打开csv文件,Android系统下轻松打开与处理CSV文件教程