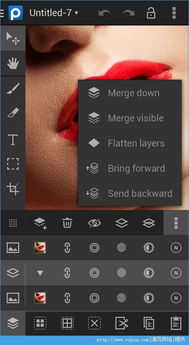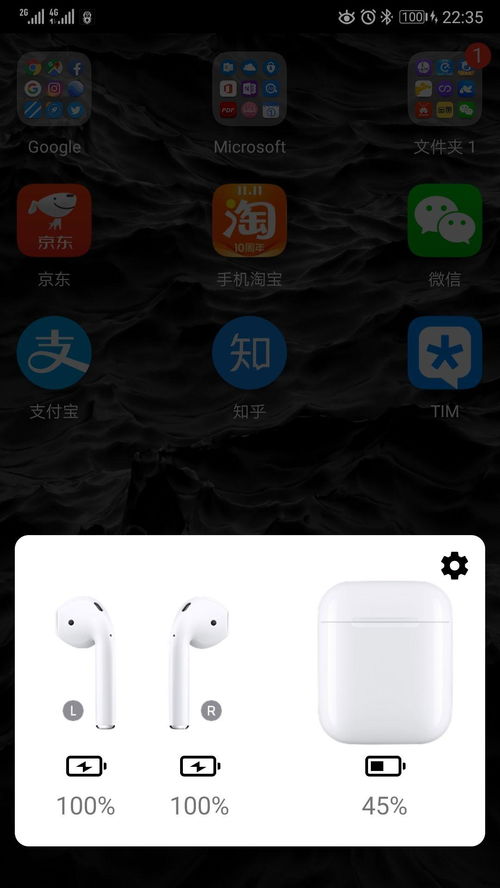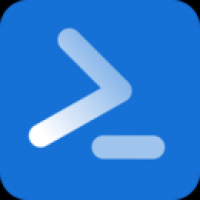matebook e go安装安卓系统,安卓模拟器安装指南
时间:2025-02-25 来源:网络 人气:
你有没有想过,你的MateBook E Go不仅能装Windows系统,还能变身安卓小能手呢?没错,今天就来手把手教你如何给MateBook E Go装上安卓系统,让你的电脑瞬间变身多功能神器!
一、准备工作:武装到牙齿

在开始之前,咱们得先准备好一些必需品,就像打怪升级前的装备一样,一样都不能少哦!
1. 硬件要求:你的MateBook E Go得是搭载了骁龙8CX Gen 3处理器的ARM平台设备,这样才能顺利安装安卓系统。
2. 软件准备:Windows 11操作系统,这是咱们安装安卓系统的基石。
3. 安装工具:Hyper-V(虚拟化技术),Windows Subsystem for Android(WSA,安卓子系统)。
二、开启Hyper-V,为安卓系统铺路

首先,咱们得让Windows 11的Hyper-V功能上线,为安卓系统做好准备。
1. 新建文本文档:找一个安静的地方,新建一个文本文档,取个酷炫的名字,比如“hyper.bat”或“hyper.cmd”。
2. 粘贴代码:将以下代码复制粘贴到文本文档里:

@echo off
pushd \%~dp0\
dir /b %SystemRoot%servicingPackagesHyper-V.mum >hyper-v.txt
for /f %%i in ('findstr /i . hyper-v.txt 2>nul') do dism /online /norestart /add-package:\%SystemRoot%servicingPackages%%i\
del hyper-v.txt
Dism /online /enable-feature /featurename:Microsoft-Hyper-V-All /LimitAccess /ALL
3. 保存并关闭:保存文档,记得选择“所有文件”类型,然后关闭文本文档。
三、以管理员身份运行,开启Hyper-V
1. 右键点击:找到刚才创建的“hyper.bat”或“hyper.cmd”文件,右键点击选择“以管理员身份运行”。
2. 等待片刻:耐心等待,系统会自动安装Hyper-V,这个过程可能需要几分钟。
四、安装WSA,安卓系统来啦
Hyper-V安装完毕后,咱们就可以开始安装WSA了,让安卓系统在你的MateBook E Go上安家。
1. 打开微软商店:点击任务栏上的微软商店图标,或者按Win键+Q快速搜索“微软商店”。
2. 搜索WSA:在微软商店搜索栏输入“Windows Subsystem for Android”,找到并点击安装。
3. 重启电脑:安装完成后,重启你的MateBook E Go。
五、安装安卓应用,享受安卓世界
重启电脑后,咱们就可以开始安装安卓应用了,让你的MateBook E Go变身安卓平板。
1. 打开微软商店:再次打开微软商店,搜索“Google Play商店”。
2. 安装Google Play商店:找到并安装Google Play商店。
3. 登录Google账号:安装完成后,登录你的Google账号,就可以开始安装安卓应用了。
六、:MateBook E Go变身安卓小能手
通过以上步骤,你的MateBook E Go已经成功安装了安卓系统,可以尽情享受安卓世界的乐趣了。无论是玩游戏、看视频,还是办公学习,都能轻松应对。
当然,安装安卓系统只是第一步,接下来你还可以根据自己的需求,安装各种安卓应用,让你的MateBook E Go更加个性化、实用。快来试试吧,让你的电脑焕发新的活力!
相关推荐
教程资讯
教程资讯排行