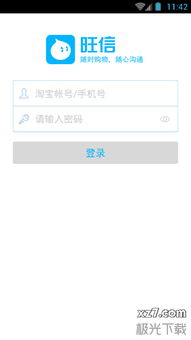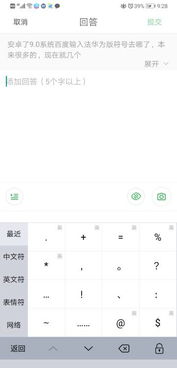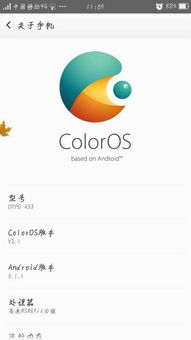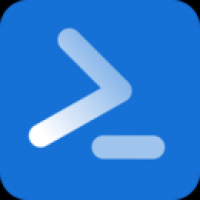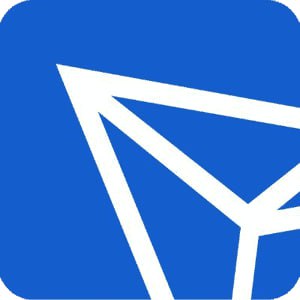电脑安装安卓操作系统,轻松实现双系统体验
时间:2025-02-25 来源:网络 人气:
你有没有想过,在电脑上也能玩转安卓系统呢?没错,就是那个让你手机里应用如云、游戏如潮的安卓系统!今天,我就要手把手教你如何在电脑上安装安卓操作系统,让你体验一把双重世界的乐趣!
一、准备工作:装备齐全,信心满满
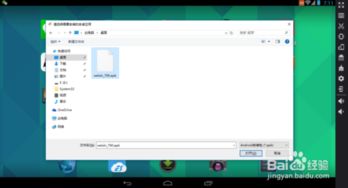
首先,你得准备一台可运行在Intel x86系列CPU设备的电脑,内存至少要2G以上,这样运行起来才不会卡顿。接下来,你需要一个4G以上的U盘,用来制作启动盘。别忘了下载一个安装包,比如Phoenix OS,这是目前比较受欢迎的一个安卓系统。
二、安装步骤:一步步来,稳扎稳打

1. 下载安装包:打开浏览器,搜索“Phoenix OS”,进入官网下载最新的x86安装包。别急,官网首页有三处下载地址,建议你在百度云中下载,网速快,省时间。
2. 制作启动U盘:双击打开安装文件,你会看到两个选项,一个是制作到U盘,另一个是安装到硬盘。这里我们选择“制作到U盘”。选择一个目标盘,最好是剩余空间大于8G的盘符,这样安装完成后还有足够的空间安装其他软件。
3. 安装系统:将制作好的U盘插入电脑,重启电脑,按F12选择U盘启动。进入启动界面后,选择“Installation Phoenix OS to Harddisk”,然后回车。
4. 分区硬盘:安装程序会检测电脑上的硬盘,然后询问是否使用GPT分区。由于我们使用的是老电脑,主板不支持GPT分区,所以我们选择“No”。
5. 新建分区:接下来,你会进入分区工具界面。使用左右方向键选择“New”,新建一个主分区。然后选择分区大小,这里我们把整个硬盘作为一个分区使用,所以不用修改,直接按回车确认。
6. 设置活动分区:把刚才分好的区设置为活动分区,这样系统才能启动。使用左右键选择“Bootable”,回车即可。
7. 写入硬盘:使用左右键选择“Write”,把刚才的所有操作写入到硬盘。分区工具会提示是否确定保存,输入“yes”确认。
8. 退出分区工具:使用左右键选择“Quit”,退出分区工具。退出后,你会在分区选择列表中看到我们新分的sda1,选择它安装Phoenix OS。
9. 格式化磁盘:安装完成后,要格式化磁盘。Phoenix OS支持安装在EXT/4、FAT32和NTFS,你可以根据自己的需求选择。
三、启动安卓系统:轻松愉快,体验双重世界
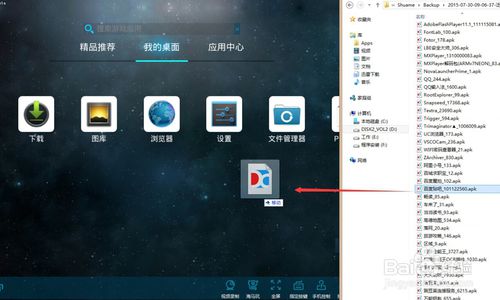
安装完成后,系统会重启。在启动时,选择Phoenix OS启动电脑。第一次启动Phoenix OS的时间较长,是为应用等做本地优化以及文件抽取,以后再启动就很快。启动中请记住自己设置的用户名与密码。
现在,你已经成功在电脑上安装了安卓系统,可以像在手机上一样,享受到安卓的多样应用和用户界面。无论是游戏还是日常使用,安卓系统的流畅性与丰富的应用生态都能为用户提供极大的便利。
四、注意事项:小心谨慎,避免麻烦
1. 在安装安卓系统的过程中,如果遇到权限问题,可以在安装程序上点击右键,选择“以管理员身份运行”打开安装包。
2. 安装完成后,可能需要进行一些系统设置和应用安装才能完全体验安卓系统。
3. 如果你在安装过程中遇到任何问题,可以查阅相关资料或者寻求专业人士的帮助。
怎么样,是不是觉得安装安卓系统其实很简单呢?快来试试吧,让你的电脑也体验一把双重世界的乐趣吧!
相关推荐
教程资讯
教程资讯排行