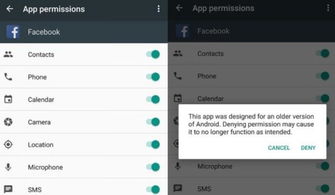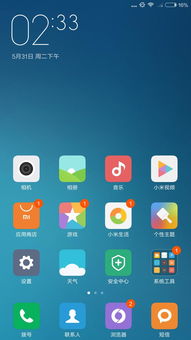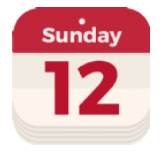uefi怎么安装安卓系统教程,双系统共存攻略
时间:2025-02-11 来源:网络 人气:
亲爱的电脑达人,你是否曾想过在电脑上体验安卓系统的流畅与便捷?别再羡慕手机上的安卓应用了,今天就来手把手教你如何在UEFI模式下安装安卓系统,让你的电脑也能变身安卓小能手!
准备工作:打造你的安卓电脑
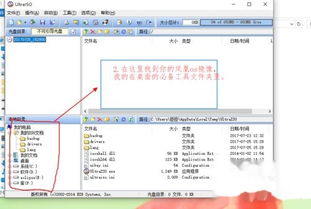
在开始之前,我们需要准备以下工具和材料:
1. 安卓系统镜像:你可以从网上下载适合你电脑的安卓系统镜像,比如凤凰OS等。
2. U盘:至少16GB的高速U盘,用于制作启动盘。

3. UltraISO:一款强大的光盘镜像制作软件,用于将安卓系统镜像写入U盘。
第一步:制作启动U盘
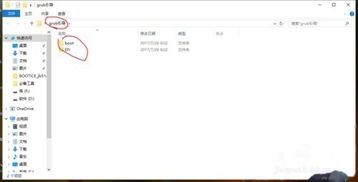
1. 下载并安装UltraISO:从官网下载并安装UltraISO软件。
2. 插入U盘:将U盘插入电脑的USB接口。
3. 打开UltraISO:运行UltraISO软件。
4. 写入镜像:在UltraISO中,选择“文件”菜单下的“打开”,找到你下载的安卓系统镜像文件,点击“打开”。
5. 写入U盘:点击“启动”菜单下的“写入硬盘镜像”,选择你的U盘,点击“写入”按钮。
6. 完成写入:等待写入过程完成,完成后你会看到提示信息。
第二步:设置BIOS/UEFI启动
1. 重启电脑:将制作好的启动U盘插入电脑,然后重启电脑。
2. 进入BIOS/UEFI:在电脑启动过程中,按下F2、F10、Del等键进入BIOS/UEFI设置界面(具体按键取决于你的电脑型号)。
3. 设置启动顺序:在BIOS/UEFI设置中,找到“启动”或“Boot”选项,将U盘设置为第一启动设备。
4. 保存并退出:设置完成后,按F10保存设置并退出BIOS/UEFI。
第三步:安装安卓系统
1. 启动安卓系统:重启电脑后,电脑会从U盘启动,进入安卓系统安装界面。
2. 选择安装方式:在安装界面,选择“安装到硬盘”选项。
3. 选择硬盘:在弹出的窗口中,选择你的电脑硬盘。
4. 创建分区:根据提示创建分区,可以选择将整个硬盘作为安卓系统的分区。
5. 格式化分区:选择分区格式,如EXT4或FAT32。
6. 开始安装:点击“开始安装”按钮,等待安装完成。
第四步:安装完成,享受安卓世界
1. 重启电脑:安装完成后,重启电脑。
2. 进入安卓系统:电脑会从硬盘启动,进入安卓系统。
3. 设置安卓系统:根据提示设置网络、语言等基本设置。
4. 安装应用:在安卓应用商店下载并安装你喜欢的应用。
小贴士
1. 备份重要数据:在安装安卓系统之前,请确保备份电脑中的重要数据。
2. 选择合适的安卓系统:根据你的需求选择合适的安卓系统版本。
3. 注意兼容性:有些电脑可能不支持在UEFI模式下安装安卓系统,请提前确认。
现在,你已经成功在电脑上安装了安卓系统,是不是很兴奋呢?快来享受安卓世界的便捷与乐趣吧!
相关推荐
教程资讯
系统教程排行