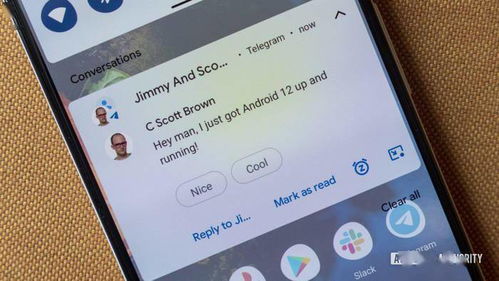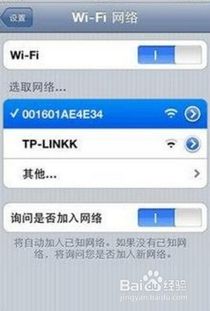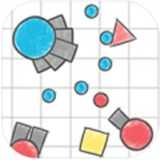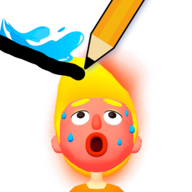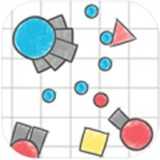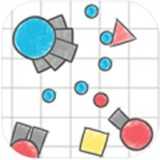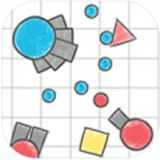wince u盘安卓系统安装,轻松实现移动设备系统升级
时间:2025-02-03 来源:网络 人气:
亲爱的电脑迷们,你是否曾想过,将安卓系统装进你的U盘里,随时随地享受安卓的魅力?今天,就让我带你一起探索如何将Wince系统升级为安卓系统,让你的U盘瞬间变身移动电脑!
一、Wince系统升级安卓系统,你准备好了吗?
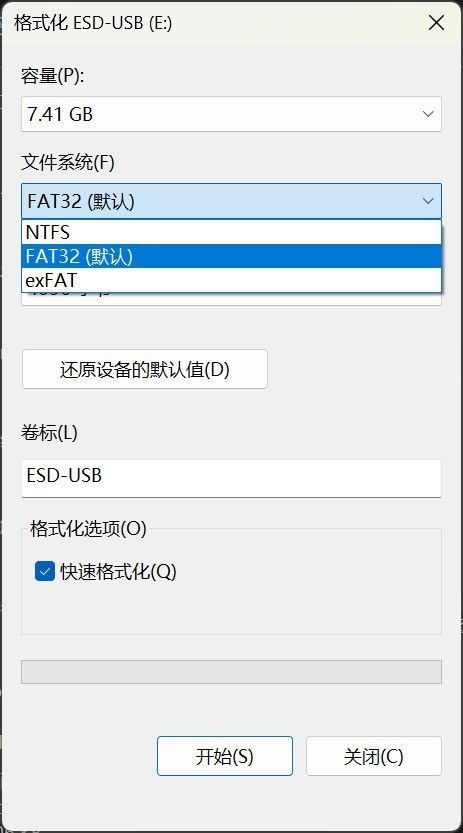
Wince系统,作为早期的操作系统,虽然功能强大,但与安卓系统相比,在用户体验和软件兼容性上略显不足。而安卓系统,凭借其丰富的应用和流畅的操作,成为了当今的主流操作系统。那么,如何将Wince系统升级为安卓系统呢?别急,且听我慢慢道来。
二、准备工作,你准备好了吗?
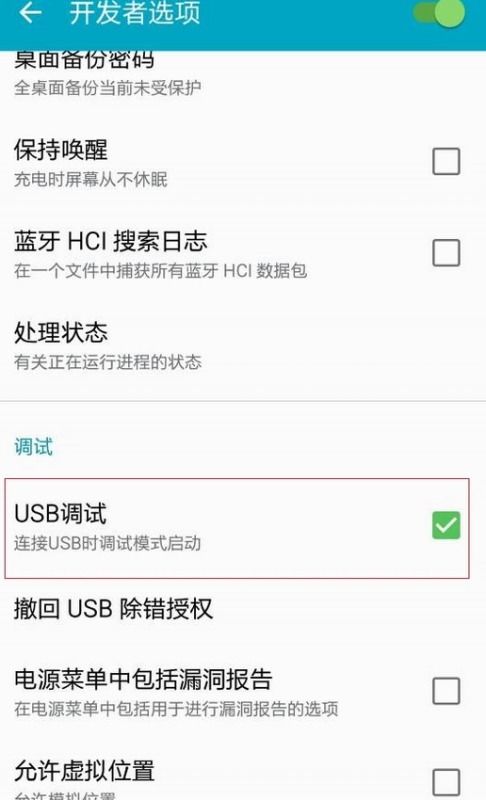
在开始升级之前,我们需要做一些准备工作:
1. U盘:选择一个容量较大、速度较快的U盘,确保能够容纳安卓系统及其应用。
2. 电脑:用于制作安卓系统安装U盘。

3. Android X86 ISO镜像文件:可以从Android X86官网下载最新版本的镜像文件。
4. Rufus或UltraISO软件:用于将Android X86的镜像写入到U盘。
5. DiskGenius(可选):如果需要对U盘进行分区。
三、制作安卓系统安装U盘,轻松上手
1. 插入U盘:将U盘插入电脑。
2. 打开Rufus或UltraISO:使用管理员权限打开所选择的软件,避免权限限制导致的问题。
3. 加载ISO镜像:在软件中选择【文件】->【打开】,然后找到并选择您下载的Android X86镜像文件。
4. 写入镜像:在Rufus或UltraISO中选择您的U盘作为写入目标,并点击写入按钮,Rufus可能会提示格式化U盘,确认即可,在UltraISO中,依次点击【启动】->【写入硬盘映像】,然后在对话窗口中确认设置,并点击【写入】按钮开始制作启动盘。
5. 完成制作:等待写入过程完成,恭喜你,安卓系统安装U盘制作成功!
四、设置U盘引导,进入安装程序
1. 重启电脑:将制作好的安卓系统安装U盘插入电脑,重启电脑。
2. 进入Boot Menu:在开机过程中,根据屏幕提示按F12/ESC等(留意屏幕提示或翻阅说明书)启动菜单键,进入Boot Menu。
3. 选择U盘启动:在Boot Menu中,选择U盘启动,等待安卓系统安装程序加载。
五、安装安卓系统,享受移动电脑的乐趣
1. 选择安装方式:在安卓系统安装程序中,选择安装方式,如直接运行Android x86、VESA模式、Debug模式以及硬盘安装向导等。
2. 安装过程:按照提示进行安装,等待安装完成。
3. 启动安卓系统:安装完成后,重启电脑,即可启动安卓系统。
六、你的U盘安卓系统安装成功!
恭喜你,你的U盘安卓系统安装成功!现在,你可以随时随地享受安卓系统的魅力了。无论是玩游戏、看电影,还是办公学习,你的U盘安卓系统都能满足你的需求。
七、注意事项
1. 在安装过程中,请确保电脑电源稳定,避免突然断电导致数据丢失。
2. 安装完成后,请备份U盘中的重要数据,以免丢失。
3. 如果遇到问题,可以查阅相关教程或寻求专业人士的帮助。
希望这篇文章能帮助你成功将Wince系统升级为安卓系统,让你的U盘瞬间变身移动电脑!快来试试吧,相信你一定会爱上这个全新的体验!
相关推荐
教程资讯
系统教程排行