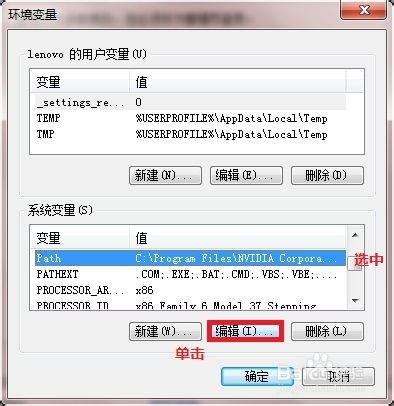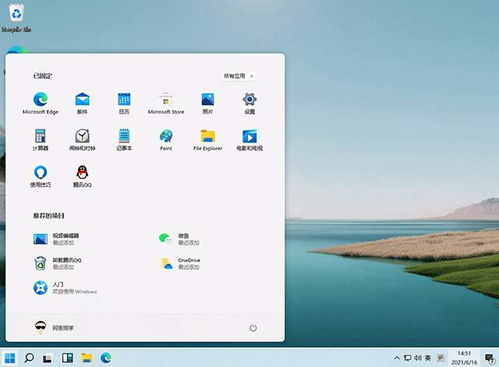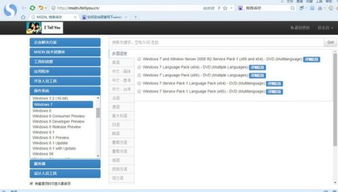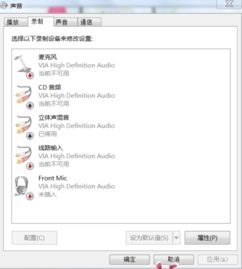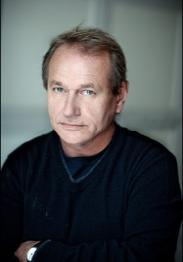怎么安装windows的系统,从基础到高级操作详解
时间:2025-01-20 来源:网络 人气:
亲爱的电脑小白们,是不是觉得电脑系统出了点小状况,想要给它来个“大变身”?别担心,今天就来手把手教你如何安装Windows系统,让你的电脑焕然一新!
一、准备工作:装备齐全,信心满满
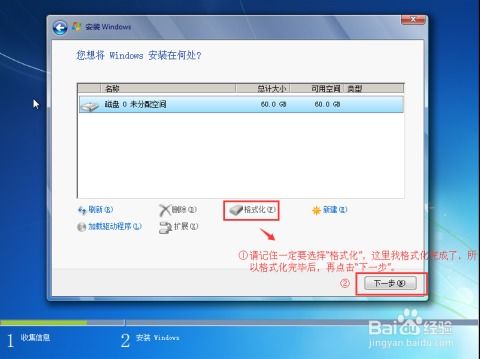
在开始之前,咱们得准备好一些“武器装备”,这样才能确保安装过程顺利无阻。
1. Windows安装盘:可以是实体光盘,也可以是U盘。记得提前下载好Windows系统的ISO镜像文件,然后用软件刻录成可启动的安装盘。
2. U盘:至少8GB容量,用于制作启动盘。
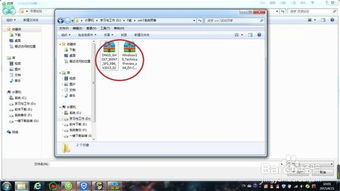
3. 软件工具:比如Rufus(用于制作U盘启动盘)、Windows Media Creation Tool(用于创建安装介质)等。
4. 备份:在安装新系统之前,别忘了备份你的重要文件,以防万一。
二、设置BIOS,启动大作战

1. 重启电脑:按下电源键,等待电脑完全关闭。
2. 进入BIOS:在电脑启动过程中,不断按DEL或F2键进入BIOS设置界面。
3. 设置启动顺序:找到Boot选项卡,将启动顺序设置为从U盘或光盘启动。
三、安装Windows系统,大显身手
1. 启动电脑:插入制作好的U盘,重启电脑,系统会从U盘启动。
2. 选择语言和键盘布局:根据提示选择安装语言、时间格式和键盘布局。
3. 接受许可协议:勾选“我接受许可条款”复选框,点击“下一步”。
4. 选择安装类型:选择“自定义:仅安装Windows(高级)”。
5. 选择安装位置:在列表中选择要安装Windows的分区,如果没有合适的分区,可以创建一个新的分区。
6. 开始安装:点击“下一步”,系统开始安装Windows。
四、安装驱动和软件,锦上添花
1. 安装驱动:安装完成后,需要安装必要的驱动程序,比如显卡、网卡、声卡等。
2. 安装软件:安装一些常用的软件,比如办公软件、浏览器、杀毒软件等。
五、完成安装,享受新系统
1. 重启电脑:安装完成后,重启电脑,进入Windows系统。
2. 个性化设置:根据个人喜好设置桌面背景、主题等。
3. 享受新系统:现在,你的电脑已经焕然一新,尽情享受Windows系统带来的便捷吧!
小贴士:
1. 在安装过程中,如果遇到问题,可以查阅相关资料或寻求专业人士的帮助。
2. 安装新系统后,记得备份重要文件,以防万一。
3. 定期更新系统和软件,确保电脑安全稳定运行。
通过以上步骤,相信你已经学会了如何安装Windows系统。现在,就让我们一起动手,给电脑来个“大变身”吧!
相关推荐
- 在windows系统下使用命令,Windows命令行工具快速入门指南
- 手机装windows11系统下载,详尽下载指南
- 网络windows系统下载地址,全面解析不同版本系统下载途径
- 台式电脑windows7系统的录音,Windows 7系统录音功能深度解析与实操指南
- 苏联windows10系统,独特设计与创新功能解析
- 手机怎样运行windows系统版本,探索跨平台操作系统运行之道
- 优盘变成windows系统,优盘变身高效移动办公利器
- 同步Windows系统时间,掌握精确的本地与UTC时间
- 用gho重装windows7系统,简易操作指南
- 双系统更新windows系统时间,双系统环境下的Windows系统时间同步与更新攻略
教程资讯
教程资讯排行