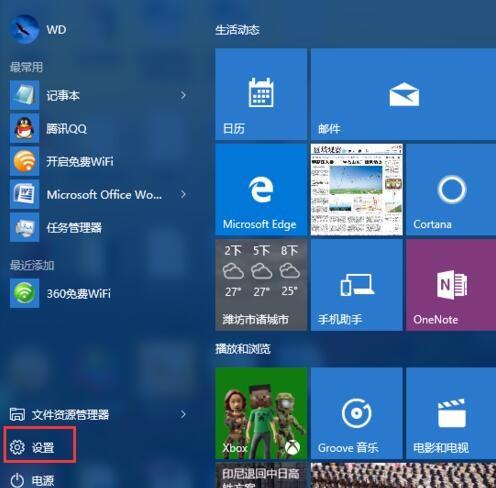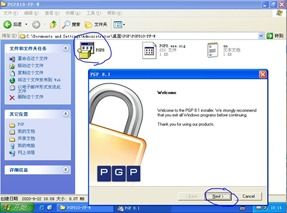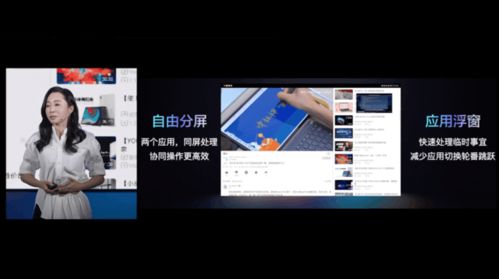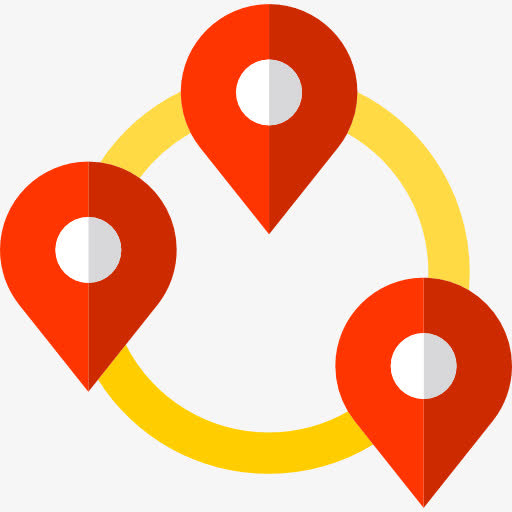装系统装windows10的,轻松掌握装机技巧
时间:2025-01-20 来源:网络 人气:
电脑突然罢工了,是不是觉得生活都没了色彩?别急,别急,今天就来教你一招,轻松给电脑装上Windows 10系统,让你的电脑焕然一新,重新焕发生机!
一、准备工作,不能少
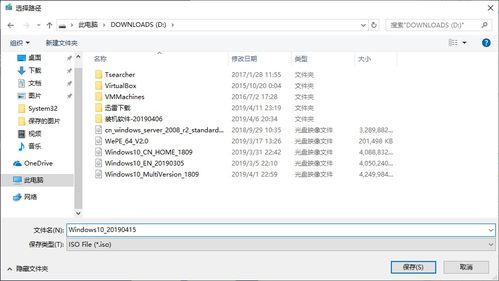
1. 电脑体检:先给你的电脑做个全面体检,看看是否符合Windows 10的最低要求。处理器至少1 GHz,内存至少1 GB(32位)或2 GB(64位),硬盘空间至少16 GB(32位)或20 GB(64位)。显卡和显示器也要符合DirectX 9或更高版本的标准哦。
2. U盘大作战:找一个容量至少8GB的U盘,最好是USB 3.0以上的高速U盘,因为我们要用它来制作安装介质。
3. 下载镜像:去微软的官方网站,找到Windows 10的下载页面,选择下载工具,然后下载并运行这个工具。它会引导你创建一个启动U盘,按照提示一步步来就行。
4. 备份重要数据:在开始安装之前,别忘了备份你的重要数据,以防万一。
二、制作启动U盘,关键一步
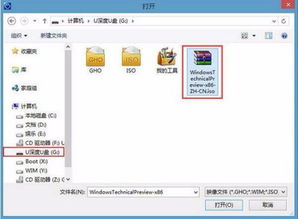
1. 下载Rufus工具:去网上下载一个名为Rufus的工具,它可以帮助我们制作启动U盘。
2. 插入U盘:将U盘插入电脑,打开Rufus。
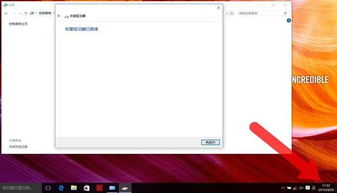
3. 选择U盘:在设备下拉菜单中选择你的U盘。
4. 选择ISO文件:在启动选择中选择磁盘或ISO映像,然后点击选择按钮,找到你下载的Win10 ISO文件。
5. 开始制作:点击开始按钮,Rufus会开始制作安装介质。这个过程可能需要几分钟,耐心等待就好。
三、进入BIOS,启动大法
1. 重启电脑:将制作好的U盘插入电脑,然后重启电脑。
2. 进入BIOS:在开机时按下特定的键(通常是F2、F10、DEL等,具体看你的电脑品牌),进入BIOS界面。
3. 设置启动顺序:找到Boot选项,设置U盘为第一启动项。这样,电脑在启动时就会优先从U盘读取系统。
4. 保存并退出:设置完成后,保存并退出BIOS,电脑会自动重启。
四、安装Windows 10,轻松搞定
1. 选择语言和时间:进入Windows 10安装界面,选择你的语言、时间和键盘布局,然后点击下一步。
2. 选择安装类型:你会看到安装类型的选择。这里有两个选项:升级和自定义。如果你是从旧版本的Windows升级,选择升级;如果是从头开始安装,选择自定义。
3. 选择安装位置:选择Windows 10的安装位置和分区方案。你可以选择升级安装,即保留原有操作系统,也可以选择全新安装,即格式化硬盘并从头开始安装。
4. 开始安装:点击安装,系统会开始安装。期间电脑会重启数次,耐心等待就好。
5. 完成安装:安装完成后,你会看到Windows 10的桌面。接下来,设置用户账户、更新驱动程序、调整系统设置等。
五、注意事项,不能忘
1. 不要随意中断电源:在安装过程中,不要随意中断电脑电源,以免导致安装失败或系统损坏。
2. 备份重要数据:在安装前应备份重要数据,以防数据丢失。
3. 耐心等待:安装过程中可能会遇到一些问题,耐心等待,慢慢解决。
好了,现在你已经学会了如何给电脑装上Windows 10系统,是不是觉得轻松多了?快来试试吧,让你的电脑焕然一新,重新焕发生机!
相关推荐
- 新买的电脑多久激活windows系统为好,最佳时机与操作指南
- 邮件系统windows内网搭建,构建高效企业通信枢纽
- 小米4装windows系统,深度解析如何安装Windows系统
- 小新pad怎么刷windows系统,小新pad轻松刷Windows系统教程
- 为什么windows系统那么大,揭秘Windows系统庞大的背后原因
- 双系统windows7鼠标不会动,原因排查与解决攻略
- 装Windows10系统memory,Windows 10系统内存优化与性能提升攻略
- 重装一个windows系统软件,软件安装与配置全攻略
- 台电电脑windows系统下载软件,台电电脑Windows系统下载与安装指南
- 树莓派3代刷Windows系统,轻松实现迷你电脑的跨平台体验
教程资讯
教程资讯排行