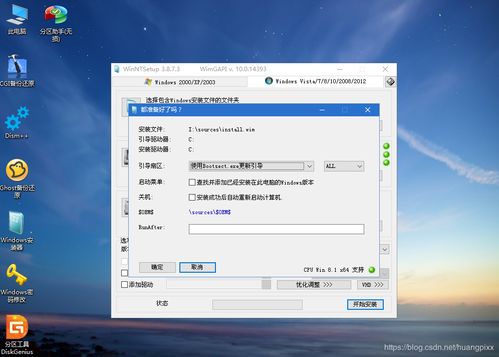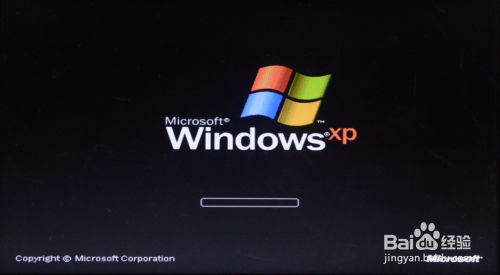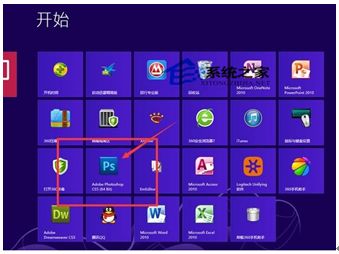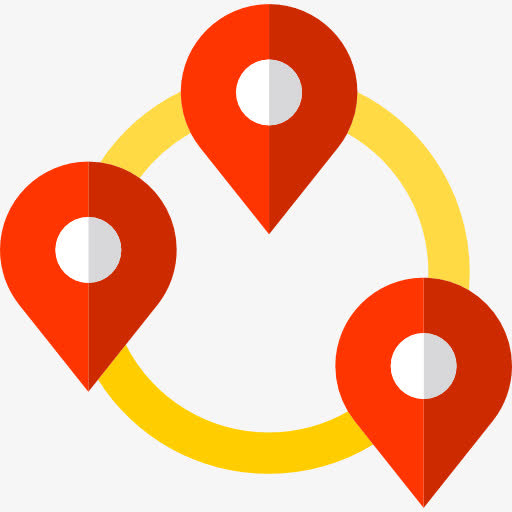一键安装windows7系统步骤,轻松实现快速装机教程
时间:2025-01-20 来源:网络 人气:
电脑突然卡成“龟速”,是不是想给它换换“血液”?别急,今天就来手把手教你如何一键安装Windows 7系统,让你的电脑焕发新生!
一、准备阶段:工具与材料

1. U盘:至少8GB的容量,用来制作启动盘。
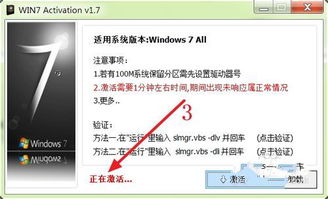
2. Windows 7系统镜像文件:可以从微软官网或者其他可信渠道下载。
3. 装机工具:如大白菜装机工具、云骑士装机大师等。
二、制作启动U盘
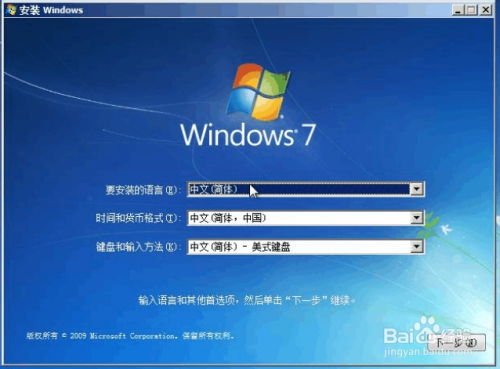
1. 下载装机工具:打开浏览器,搜索并下载你喜欢的装机工具,如大白菜装机工具。
2. 插入U盘:将U盘插入电脑的USB接口。
3. 制作启动盘:打开装机工具,选择“制作启动U盘”功能,按照提示操作即可。
三、设置BIOS启动顺序
1. 重启电脑:将U盘插入电脑,重启电脑。
2. 进入BIOS:在开机过程中,按下F2、F10或Delete等键进入BIOS设置。
3. 设置启动顺序:找到“Boot”或“Boot Order”选项,将U盘设置为第一启动项。
四、启动电脑并安装系统
1. 启动U盘:重启电脑后,电脑会从U盘启动。
2. 选择系统:进入装机工具后,选择“安装系统”功能。
3. 选择系统镜像:找到Windows 7系统镜像文件,点击“打开”。
4. 选择安装路径:默认情况下,系统会安装在C盘,如果需要更改,请手动选择。
5. 开始安装:点击“执行”或“安装”按钮,开始安装系统。
五、安装完成后
1. 重启电脑:安装完成后,重启电脑。
2. 设置用户账户:进入Windows 7系统后,设置用户账户和密码。
3. 安装驱动程序:根据需要安装显卡、网卡等驱动程序。
4. 安装常用软件:安装办公软件、浏览器等常用软件。
六、注意事项
1. 备份重要数据:在安装系统之前,请务必备份重要数据,以免丢失。
2. 选择合适的装机工具:不同的装机工具功能略有不同,请根据自己的需求选择。
3. 耐心等待:安装系统可能需要一段时间,请耐心等待。
七、
通过以上步骤,你就可以轻松地一键安装Windows 7系统了。快来试试吧,让你的电脑焕发新生,享受流畅的使用体验!
相关推荐
- 双系统windows7鼠标不会动,原因排查与解决攻略
- 装Windows10系统memory,Windows 10系统内存优化与性能提升攻略
- 重装一个windows系统软件,软件安装与配置全攻略
- 台电电脑windows系统下载软件,台电电脑Windows系统下载与安装指南
- 树莓派3代刷Windows系统,轻松实现迷你电脑的跨平台体验
- 新电脑怎么装windows7系统,一步到位
- 有windows系统平板推荐,性能与便携的完美结合
- 在windows操作系统中对话框允许用户,探索Windows操作系统中的对话框与用户交互技巧
- 无法计算系统的windows体验指数,无法计算背后的技术奥秘
- 运行系统与windows不兼容,应对Windows不兼容问题的实用指南
教程资讯
教程资讯排行