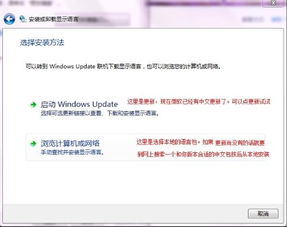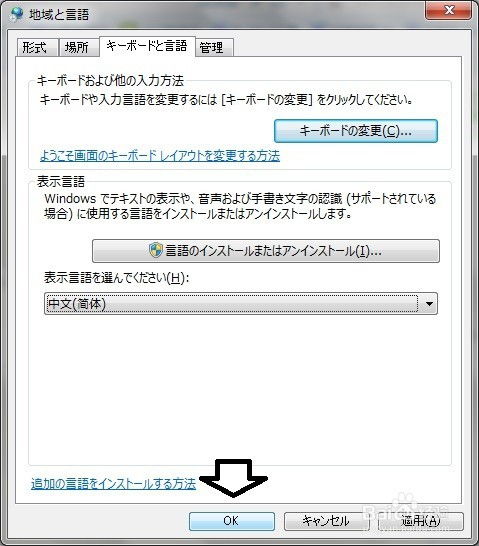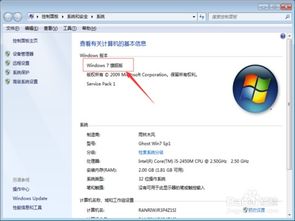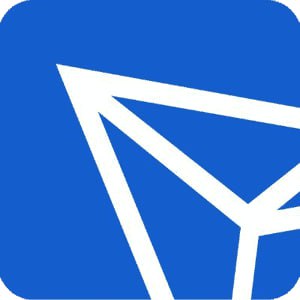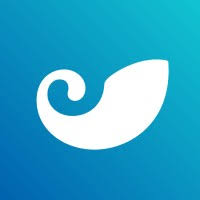手机远程连接windows电脑系统吗,远程操控新体验
时间:2025-01-19 来源:网络 人气:
你是不是也有过这样的经历:手机里塞满了各种APP,可就是没有一款能让你随时随地操控电脑的?别急,今天就来给你揭秘,手机远程连接Windows电脑系统,让你轻松实现手机变电脑的神奇魔法!
手机变电脑,只需几步走
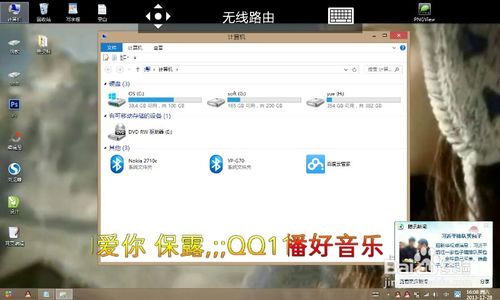
想象你正躺在沙发上,手里拿着手机,却能在电脑上处理工作、玩游戏,是不是很酷?其实,这一切都可以实现,只要跟着以下步骤,你也能成为手机操控电脑的高手!
第一步:电脑端准备

1. 开启远程桌面功能:在电脑上,右键点击“我的电脑”,选择“属性”,然后在左侧找到“远程”,勾选“允许远程连接到此计算机”。记得设置一个复杂的密码,保护你的电脑安全哦!
2. 修改默认端口:为了更安全,建议修改默认的远程桌面端口。在“远程”设置中,选择“选择远程桌面版本”,然后修改端口。
3. 开启防火墙:确保你的电脑防火墙允许远程桌面连接。在控制面板中找到“系统和安全”,然后点击“Windows Defender 防火墙”,在“允许应用或功能通过Windows Defender 防火墙”中,找到“远程桌面”,确保它被允许。
第二步:手机端操作

1. 下载远程桌面客户端:在手机应用商店搜索“Microsoft Remote Desktop”或“RD Client”,下载并安装。
2. 添加电脑:打开客户端,点击右上角的加号,选择“添加电脑”,然后手动添加电脑信息。输入电脑的IP地址、用户名和密码。
3. 连接电脑:点击已添加的电脑,然后点击“连接”。如果需要,输入电脑的用户名和密码。
4. 开始操控:连接成功后,你就可以在手机上操控电脑了。用手指点击、滑动,就像在电脑上操作一样!
手机远程连接,这些技巧不可少
1. 保持网络稳定:手机和电脑必须连接到同一网络,否则无法连接。
2. 调整分辨率:在客户端设置中,可以调整远程桌面的分辨率,让手机屏幕显示更清晰。
3. 使用触摸板:有些客户端支持触摸板功能,你可以用手指模拟鼠标操作。
4. 保存连接:为了方便下次连接,可以将电脑信息保存到客户端。
5. 注意安全:在使用远程连接时,一定要确保网络安全,避免信息泄露。
手机远程连接,这些应用更强大
除了Microsoft Remote Desktop和RD Client,还有一些其他的应用可以帮助你实现手机远程连接Windows电脑系统:
1. TeamViewer:一款功能强大的远程控制软件,支持跨平台使用。
2. AnyDesk:一款轻量级的远程桌面软件,连接速度快,操作简单。
3. VNC Viewer:一款开源的远程桌面软件,支持多种操作系统。
手机远程连接Windows电脑系统,让你随时随地操控电脑,工作、娱乐两不误。快来试试吧,让你的手机变成电脑的得力助手!
相关推荐
- 怎样汉化windows7系统,技术突破与团队协作
- 怎么改成日本系统windows,如何将Windows系统改造为日本本土化界面
- 系统注册表文件丢失windows无法加载,应对Windows注册表文件丢失的应急策略
- 怎样查找电脑Windows操作系统,掌握电脑文件管理的利器
- 现在windows7系统还能用吗,安全风险与使用现状分析
- 小米windows系统下载,畅享高效办公与娱乐
- 手机重装windows7系统重装系统,轻松完成Windows 7系统重装
- 装系统进windows关机,轻松掌握关机技巧
- 为什么windows系统要激活,正版保障与安全体验的守护者
- 无法启动windows如何安装系统,电脑无法启动Windows?教你轻松安装系统全攻略
教程资讯
教程资讯排行