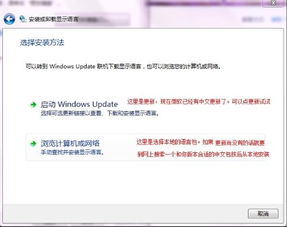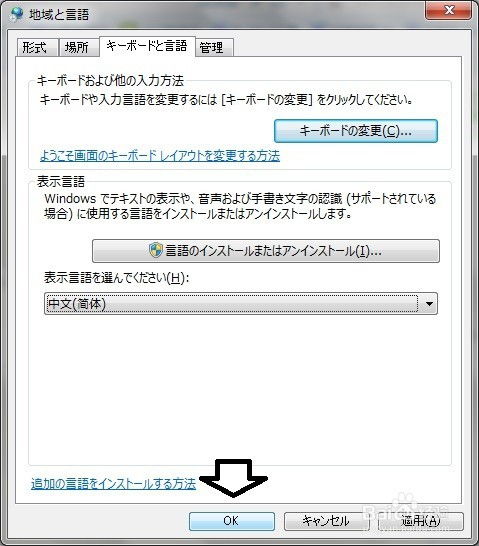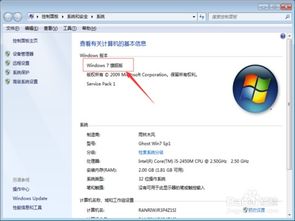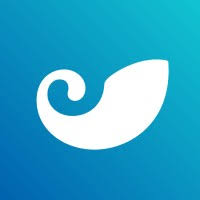怎样选择windows装机系统盘,Windows装机系统盘选择与生成攻略
时间:2025-01-19 来源:网络 人气:
电脑系统崩溃了,是不是心里有点慌?别急,今天就来给你支个招,教你怎么选择Windows装机系统盘,让你的电脑焕然一新!
系统盘,那可是电脑的“心脏”哦!
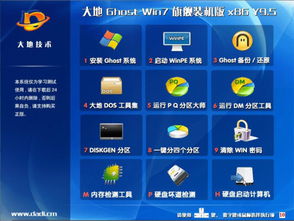
想象你的电脑就像一个忙碌的工厂,而系统盘就是那个指挥交通、调度生产的总调度室。所以,选择一个合适的系统盘,就像是给这个工厂选了个好“大脑”,工作起来才能又快又稳。
第一步:了解你的电脑

在动手之前,先得摸清你的电脑底细。打开电脑,右键点击“我的电脑”,选择“属性”,这里就能看到你的电脑配置,特别是硬盘信息。看看你的硬盘有几个分区,哪个分区是系统盘,哪个分区是数据盘。
第二步:分区规划

分区规划就像是给电脑划分“工作区域”。一般来说,系统盘应该选择一个较小的分区,比如20GB到50GB,这样安装系统后还有足够的空间。至于数据盘,可以根据你的需求来划分,比如电影、音乐、文档等。
第三步:选择合适的系统盘
现在,我们来聊聊怎么选择系统盘。
速度优先:如果你的电脑配置不错,硬盘是SSD(固态硬盘),那么选择SSD作为系统盘是个不错的选择。固态硬盘读写速度快,能让你电脑的反应速度大大提升。
容量充足:如果你的电脑是HDD(机械硬盘),那么容量就是关键。至少选择一个100GB以上的分区作为系统盘,这样安装的系统才能运行得更顺畅。
兼容性考虑:有些老电脑可能不支持某些操作系统,这时候就要选择兼容性好的系统盘。比如,Windows 10对硬件的要求就比Windows 7高。
第四步:安装系统
选择好系统盘后,就可以开始安装系统了。这里以Windows 10为例,简单介绍一下安装步骤:
1. 制作启动U盘:下载Windows 10的镜像文件,用U盘启动盘制作工具将其烧录到U盘上。
2. 设置BIOS:重启电脑,进入BIOS设置,将U盘设置为第一启动项。
3. 开始安装:按照屏幕提示,选择安装语言、键盘布局等,然后点击“现在安装”。
4. 分区选择:选择一个分区作为系统盘,点击“格式化”。
5. 安装系统:等待系统安装完成,然后设置用户名、密码等。
第五步:安装驱动
安装完系统后,别忘了安装驱动。你可以使用驱动精灵等工具,自动识别并安装电脑所需的驱动程序。
第六步:优化系统
别忘了优化系统。你可以使用Windows自带的“系统优化”工具,或者第三方优化软件,来提升电脑的性能。
选择Windows装机系统盘,就像是给电脑选了个好“大脑”。只要掌握了以上步骤,相信你一定能选出一个合适的系统盘,让你的电脑焕然一新!记得,选择适合自己的系统盘,才能让电脑发挥出最佳性能哦!
相关推荐
- 怎样汉化windows7系统,技术突破与团队协作
- 怎么改成日本系统windows,如何将Windows系统改造为日本本土化界面
- 系统注册表文件丢失windows无法加载,应对Windows注册表文件丢失的应急策略
- 怎样查找电脑Windows操作系统,掌握电脑文件管理的利器
- 现在windows7系统还能用吗,安全风险与使用现状分析
- 小米windows系统下载,畅享高效办公与娱乐
- 手机重装windows7系统重装系统,轻松完成Windows 7系统重装
- 装系统进windows关机,轻松掌握关机技巧
- 为什么windows系统要激活,正版保障与安全体验的守护者
- 无法启动windows如何安装系统,电脑无法启动Windows?教你轻松安装系统全攻略
教程资讯
教程资讯排行