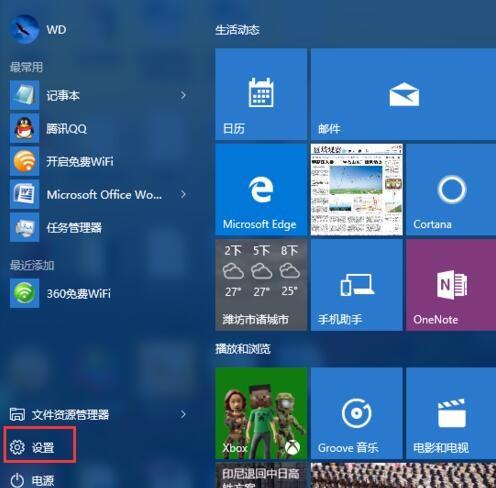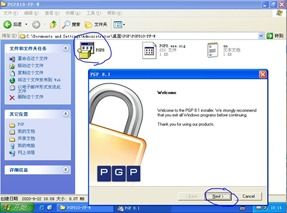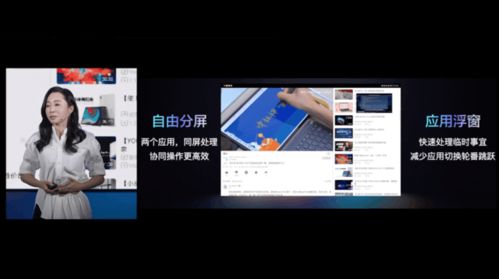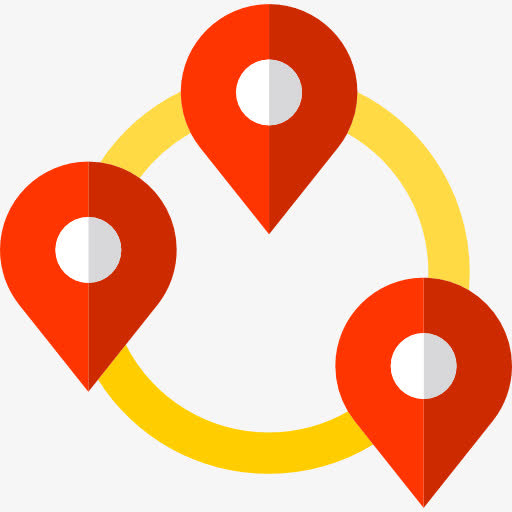虚拟windows7系统安装,虚拟环境下的Windows 7系统安装指南
时间:2025-01-19 来源:网络 人气:
你有没有想过,在电脑上同时拥有Windows 7系统,却又不占用你宝贵的硬盘空间?别急,今天就来教你如何轻松地在虚拟机中安装Windows 7系统,让你体验双重世界的乐趣!
一、虚拟机软件的选择

首先,你得有个好帮手——虚拟机软件。市面上有很多优秀的虚拟机软件,比如VMware Workstation、VirtualBox等。这里我们以VirtualBox为例,因为它免费、开源,而且操作简单,非常适合初学者。
二、下载Windows 7镜像文件
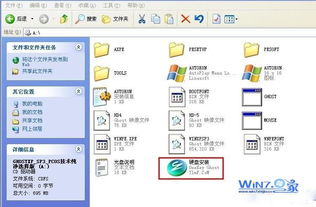
接下来,你需要下载Windows 7的镜像文件。这可以通过微软的官方网站或者其他可信的来源获取。记得,下载时要选择与你的电脑硬件相匹配的版本哦!
三、创建虚拟机
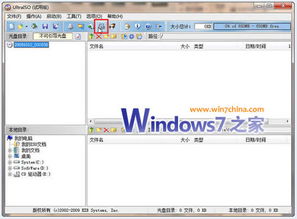
1. 打开VirtualBox,点击“新建”按钮。
2. 输入虚拟机的名称,比如“Windows 7虚拟机”。
3. 选择操作系统类型为“Microsoft Windows”,版本选择“Windows 7”。
4. 分配内存,建议至少1GB,如果电脑内存足够,可以分配更多。
5. 创建虚拟硬盘,选择“VHD”格式,并设置大小,至少30GB。
四、设置启动盘
1. 点击“设置”按钮,进入虚拟机的配置界面。
2. 在“存储”选项卡中,点击“光驱”。
3. 选择“添加光驱”,然后选择“选择映像文件”。
4. 指定Windows 7镜像文件的路径,点击“打开”。
五、启动虚拟机并安装系统
1. 点击“启动”按钮,虚拟机将启动并加载Windows 7镜像文件。
2. 按照屏幕提示,选择语言、键盘布局等。
3. 点击“下一步”,选择“自定义(高级)”安装。
4. 在“磁盘分区”界面,选择“将磁盘分成多个分区”。
5. 创建主分区和扩展分区,将主分区设置为系统盘。
6. 点击“下一步”,输入产品密钥。
7. 设置用户名和计算机名,点击“下一步”。
8. 安装程序将自动进行,等待安装完成。
六、安装VMware Tools
1. 安装完成后,重启虚拟机。
2. 在启动过程中,按下“F2”键进入BIOS设置。
3. 将“启动顺序”设置为“光驱”。
4. 保存设置并退出BIOS。
5. 虚拟机将自动从光驱启动,进入Windows 7安装界面。
6. 双击“VMware Tools”安装程序,按照提示完成安装。
七、配置网络和驱动程序
1. 安装完成后,重启虚拟机。
2. 打开虚拟机,点击“设置”按钮。
3. 在“网络”选项卡中,选择“桥接模式”或“NAT模式”,根据你的需求进行设置。
4. 在“设备”选项卡中,安装必要的驱动程序。
八、使用Windows 7虚拟机
现在,你已经成功地在虚拟机中安装了Windows 7系统。你可以像使用真实电脑一样使用它,安装软件、玩游戏、办公等。同时,你还可以随时关闭虚拟机,不会对电脑的硬件和系统造成任何影响。
九、注意事项
1. 在安装Windows 7虚拟机时,请确保你的电脑硬件配置足够,否则虚拟机可能会运行缓慢。
2. 在安装VMware Tools时,请确保选择正确的驱动程序,否则可能会导致虚拟机无法正常使用。
3. 在使用Windows 7虚拟机时,请定期备份重要数据,以防数据丢失。
通过以上步骤,你就可以在虚拟机中轻松安装Windows 7系统了。快来试试吧,让你的电脑焕发新的活力!
相关推荐
- 新买的电脑多久激活windows系统为好,最佳时机与操作指南
- 邮件系统windows内网搭建,构建高效企业通信枢纽
- 小米4装windows系统,深度解析如何安装Windows系统
- 小新pad怎么刷windows系统,小新pad轻松刷Windows系统教程
- 为什么windows系统那么大,揭秘Windows系统庞大的背后原因
- 双系统windows7鼠标不会动,原因排查与解决攻略
- 装Windows10系统memory,Windows 10系统内存优化与性能提升攻略
- 重装一个windows系统软件,软件安装与配置全攻略
- 台电电脑windows系统下载软件,台电电脑Windows系统下载与安装指南
- 树莓派3代刷Windows系统,轻松实现迷你电脑的跨平台体验
教程资讯
教程资讯排行