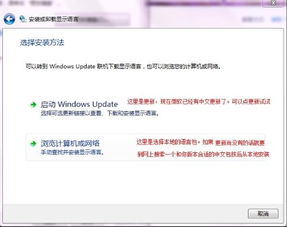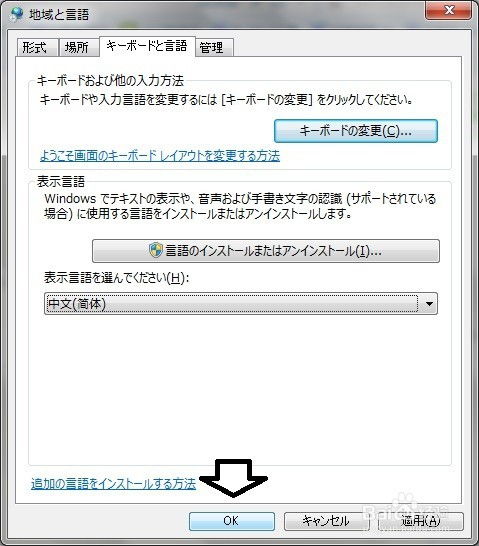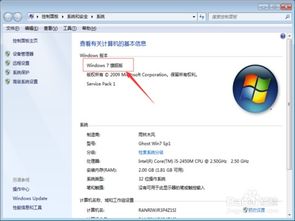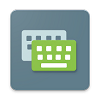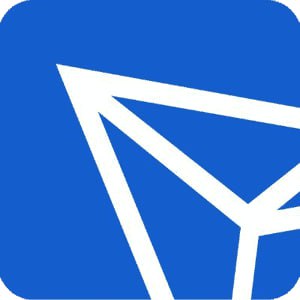微星主板windows系统安装系统安装,轻松实现系统重装与升级
时间:2025-01-19 来源:网络 人气:
亲爱的电脑小白们,是不是最近你的电脑系统出了点小状况,或者是你打算给电脑换换新装,想要自己动手安装Windows系统呢?别担心,今天我就要来给你详细讲解如何在微星主板上安装Windows系统,让你轻松成为电脑高手!
第一步:制作启动U盘
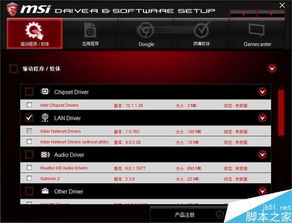
首先,你得准备一个U盘,最好是8GB以上的,然后下载一个U盘启动盘制作工具,比如大白菜、老毛桃等。接下来,按照以下步骤操作:
1. 将U盘插入电脑,打开制作工具。
2. 选择Windows系统镜像文件,一般下载的Windows系统镜像文件都是ISO格式的。
3. 点击“制作启动U盘”或类似按钮,等待制作完成。
第二步:进入BIOS设置
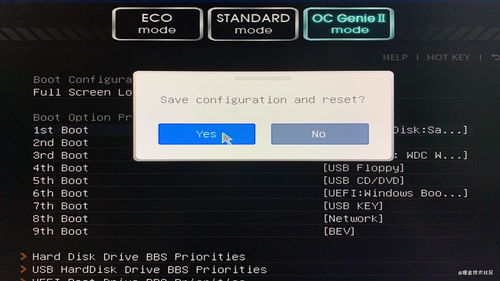
1. 重启电脑,在开机过程中按下F2、F10或Delete键进入BIOS设置界面。
2. 在BIOS设置界面中,找到“Boot”或“Boot Options”选项。
3. 将“Boot Device Priority”或“Boot Order”设置为“U盘”或“USB Device”。
4. 保存并退出BIOS设置。
第三步:安装Windows系统
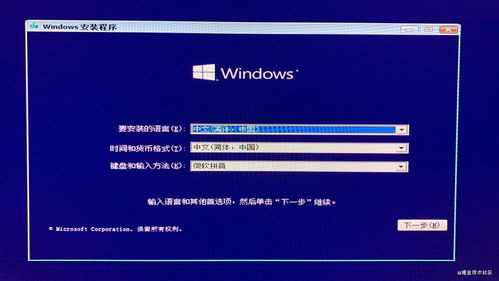
1. 插入制作好的启动U盘,重启电脑。
2. 进入PE系统,一般会看到“Windows PE”或“Windows To Go”等选项,选择进入。
3. 在PE系统中,找到“安装Windows”选项,点击进入。
4. 按照提示操作,选择安装Windows系统的分区,一般选择C盘。
5. 等待安装完成,重启电脑。
第四步:激活Windows系统
1. 重启电脑后,进入Windows系统。
2. 打开“控制面板”→“系统和安全”→“系统”。
3. 在“Windows”下方,点击“激活Windows”。
4. 按照提示操作,输入Windows产品的密钥,激活Windows系统。
第五步:安装驱动程序
1. 重启电脑后,进入Windows系统。
2. 打开“设备管理器”,查看是否有未安装的驱动程序。
3. 下载并安装相应的驱动程序,确保电脑硬件正常工作。
第六步:安装软件
1. 根据个人需求,下载并安装所需的软件,如办公软件、游戏等。
2. 安装完成后,尽情享受你的新系统吧!
注意事项
1. 在安装Windows系统之前,请确保备份好重要数据,以免丢失。
2. 在安装驱动程序时,请选择与电脑硬件相匹配的驱动程序。
3. 安装软件时,请选择正规渠道下载,避免下载到恶意软件。
通过以上步骤,相信你已经学会了如何在微星主板上安装Windows系统。快来动手试试吧,相信你一定可以成功!
相关推荐
- 怎样汉化windows7系统,技术突破与团队协作
- 怎么改成日本系统windows,如何将Windows系统改造为日本本土化界面
- 系统注册表文件丢失windows无法加载,应对Windows注册表文件丢失的应急策略
- 怎样查找电脑Windows操作系统,掌握电脑文件管理的利器
- 现在windows7系统还能用吗,安全风险与使用现状分析
- 小米windows系统下载,畅享高效办公与娱乐
- 手机重装windows7系统重装系统,轻松完成Windows 7系统重装
- 装系统进windows关机,轻松掌握关机技巧
- 为什么windows系统要激活,正版保障与安全体验的守护者
- 无法启动windows如何安装系统,电脑无法启动Windows?教你轻松安装系统全攻略
教程资讯
教程资讯排行