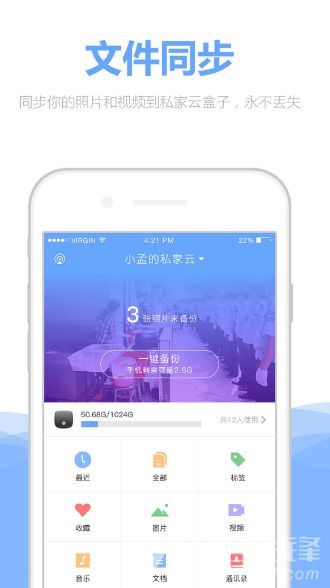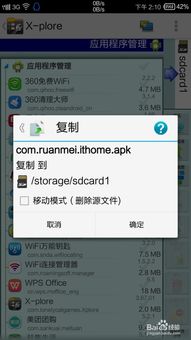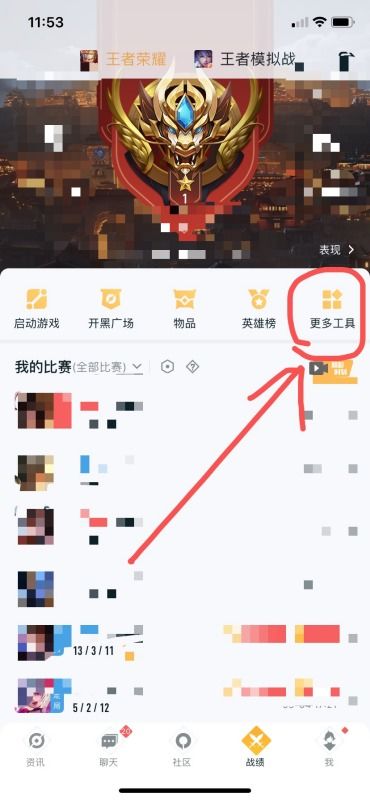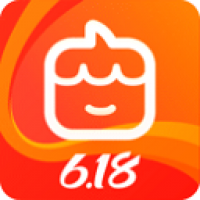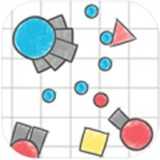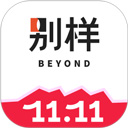vmware esxi 安卓系统,VMware ESXi平台下安卓系统构建与部署实践指南
时间:2025-01-09 来源:网络 人气:
你有没有想过,在电脑上也能体验一把安卓系统的乐趣呢?没错,就是那个让你手机不离手的安卓系统!今天,就让我带你一起探索如何在VMware ESXi上安装安卓系统,让你的电脑瞬间变身移动设备!
一、准备工作:工具与材料
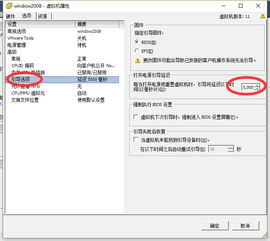
首先,你得准备好以下这些“神器”:
1. VMware ESXi:这是你的电脑变身安卓系统的“魔法师”,没有它,可就玩不转了。你可以去VMware官网下载并安装它。
2. 安卓系统镜像:这是安卓系统的“灵魂”,你可以从网上找到各种版本的安卓系统镜像,比如Android-x86。这里推荐下载6.0或7.1版本,因为它们比较稳定。
3. VMware Workstation:这是你的电脑的“助手”,它可以帮助你创建和管理虚拟机。你也可以去VMware官网下载并安装它。
4. 网络连接:虽然安装过程中不需要联网,但后续使用安卓系统时,网络连接可是必不可少的哦!
二、安装VMware ESXi

1. 下载并安装VMware ESXi:打开VMware ESXi官网,下载适合你服务器硬件的ESXi版本。安装过程比较简单,按照提示一步步来即可。
2. 配置ESXi:安装完成后,你需要配置ESXi,包括设置管理员密码、网络等。这些配置可以根据你的需求来调整。
三、创建虚拟机
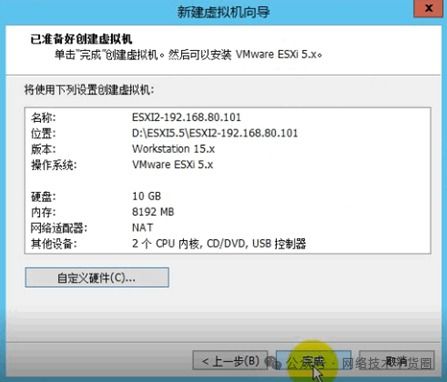
1. 打开VMware Workstation:在VMware Workstation中,点击“文件”菜单,选择“新建虚拟机”。
2. 选择安装方式:在弹出的窗口中,选择“自定义(高级)”。
3. 选择操作系统:在“安装操作系统”步骤中,选择“安装操作系统从光盘镜像文件”。
4. 选择镜像文件:点击“浏览”,找到你下载的安卓系统镜像文件,然后点击“打开”。
5. 命名虚拟机:在“名称”栏中输入虚拟机的名称,比如“安卓系统”。
6. 选择虚拟机位置:在“位置”栏中,选择虚拟机的存放位置。
四、配置虚拟机
1. 处理器:根据你的电脑配置,适当调整虚拟机的处理器数量。
2. 内存:建议至少分配2GB内存给安卓系统。
3. 网络:选择合适的网络适配器,并配置网络连接。
4. 硬盘:为安卓系统分配足够的硬盘空间,至少20GB。
5. 其他设置:根据需要,可以调整其他设置,如显示、音频等。
五、安装安卓系统
1. 启动虚拟机:点击“开启此虚拟机”,等待虚拟机启动。
2. 选择安装方式:在虚拟机启动后,选择“安装到磁盘”。
3. 选择磁盘:在弹出的窗口中,选择你为安卓系统分配的硬盘。
4. 开始安装:点击“开始安装”,等待安装完成。
六、安装完成后
1. 重启虚拟机:安装完成后,重启虚拟机。
2. 进入安卓系统:重启后,选择“安卓系统”启动。
3. 配置安卓系统:进入安卓系统后,按照提示进行配置,如设置网络、用户等。
4. 享受安卓系统:现在,你就可以在电脑上尽情享受安卓系统的乐趣了!
怎么样,是不是很简单呢?现在,你就可以在电脑上体验安卓系统的魅力了!快来试试吧,让你的电脑焕发新的活力!
相关推荐
教程资讯
系统教程排行