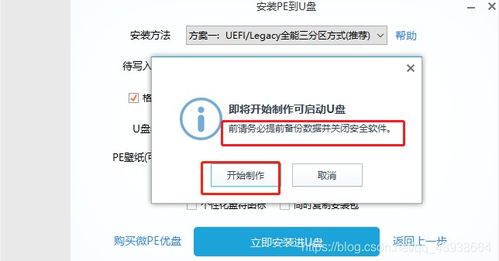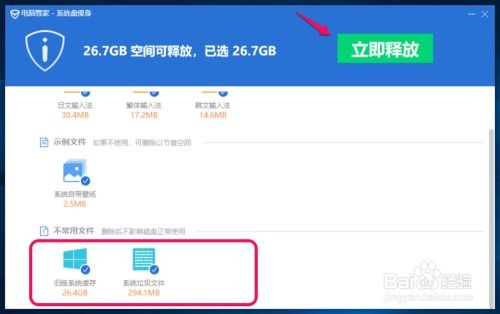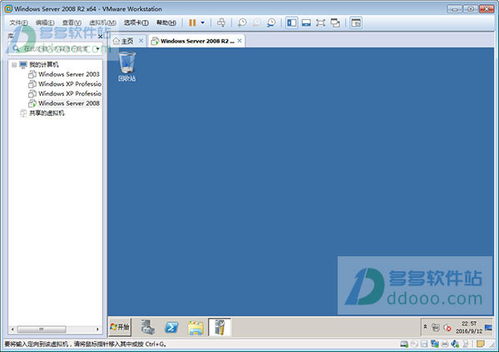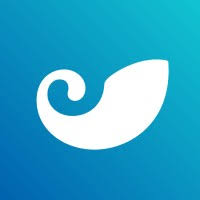系统重新安装步骤windows7,Windows 7系统重新安装步骤详解
时间:2024-12-05 来源:网络 人气:
Windows 7系统重新安装步骤详解

随着电脑使用时间的增长,系统可能会出现各种问题,如运行缓慢、频繁死机等。这时,重新安装系统是一个有效的解决方案。本文将详细介绍Windows 7系统重新安装的步骤,帮助您轻松完成系统重装。
一、准备工作

在开始重装Windows 7系统之前,请确保做好以下准备工作:
备份重要数据:将电脑中的重要文件、照片、视频等备份到外部存储设备,如U盘、移动硬盘或云存储服务。
准备Windows 7安装盘或U盘:您需要准备一张Windows 7安装光盘或一个装有Windows 7镜像文件的U盘。
关闭杀毒软件和防火墙:在重装系统过程中,关闭杀毒软件和防火墙可以避免系统安装过程中出现错误。
二、设置BIOS启动顺序

在重装系统之前,需要将BIOS启动顺序设置为从光盘或U盘启动。以下是设置BIOS启动顺序的步骤:
开机时按下F2键进入BIOS设置。
找到“Boot”选项,进入启动顺序设置。
将光盘或U盘启动顺序设置为第一启动设备。
保存设置并退出BIOS。
三、开始安装Windows 7

完成BIOS设置后,插入Windows 7安装盘或U盘,重启电脑。以下是安装Windows 7的步骤:
进入Windows 7安装界面,选择安装语言、时间和键盘布局,点击“下一步”。
阅读许可协议,勾选“我接受许可条款”,点击“下一步”。
选择安装类型,如果是全新安装,请选择“自定义(高级)”;如果是升级安装,请选择“升级”。
选择安装盘,点击“下一步”。
等待系统安装,安装过程中电脑会多次重启。
安装完成后,设置用户名、计算机名称、时间和密码。
完成设置后,电脑将重启并进入Windows 7桌面。
四、安装驱动程序

安装完Windows 7后,需要安装相应的驱动程序,以确保电脑硬件正常工作。以下是安装驱动程序的步骤:
打开“设备管理器”,查找未安装的硬件设备。
右键点击未安装的设备,选择“更新驱动程序”。
选择“自动搜索更新的驱动程序软件”,等待驱动程序安装完成。
重复以上步骤,直到所有硬件设备都安装了驱动程序。
五、安装常用软件

安装完驱动程序后,您可以安装常用的软件,如办公软件、浏览器、杀毒软件等。以下是安装常用软件的步骤:
下载所需软件的安装包。
运行安装包,按照提示完成安装。
重复以上步骤,直到所有常用软件都安装完成。
通过以上步骤,您可以轻松完成Windows 7系统的重新安装。在重装系统过程中,请确保做好数据备份,以免重要数据丢失。同时,安装驱动程序和常用软件也是确保电脑正常使用的关键步骤。
相关推荐
教程资讯
教程资讯排行