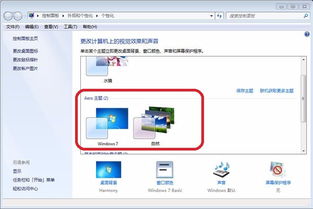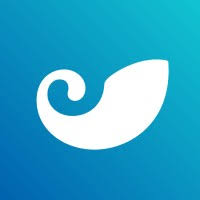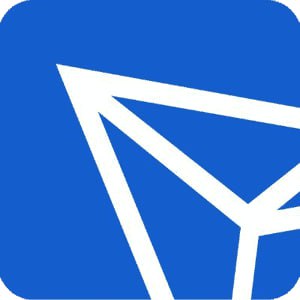树莓派上安装windows系统安装系统,树莓派上安装Windows系统的详细教程
时间:2024-12-04 来源:网络 人气:
树莓派上安装Windows系统的详细教程

树莓派作为一款低成本、高性能的单板计算机,因其强大的扩展性和丰富的应用场景而受到广大爱好者和开发者的喜爱。本文将详细介绍如何在树莓派上安装Windows系统,帮助您开启树莓派的新世界。
一、准备工作

在开始安装Windows系统之前,我们需要做一些准备工作:
一台树莓派(建议使用树莓派4B,性能更佳)
一张TF卡(至少8GB,建议使用16GB以上)
一台电脑(用于制作系统镜像)
Windows 10或Windows 11系统镜像文件
Win32DiskImager软件(用于将系统镜像写入TF卡)
二、制作Windows系统镜像

1. 下载Windows系统镜像文件
您可以从微软官方网站或其他渠道下载Windows 10或Windows 11的系统镜像文件。下载完成后,将其保存到电脑中。
2. 安装Win32DiskImager软件
从Win32DiskImager的官方网站(http://www.win32diskimager.net/)下载并安装该软件。
3. 制作系统镜像
将TF卡插入电脑的读卡器中,打开Win32DiskImager软件。
在“Image File”栏中,选择下载的Windows系统镜像文件。
在“Device”栏中,选择TF卡的盘符。
点击“Write”按钮,开始将系统镜像写入TF卡。等待进度条完成,写入过程可能需要一段时间。
三、将Windows系统镜像写入TF卡

1. 将TF卡插入树莓派的TF卡槽中。
2. 连接树莓派的电源和显示器。
3. 开启树莓派,进入BIOS设置。
4. 在BIOS设置中,将启动顺序设置为从TF卡启动。
5. 保存BIOS设置,重启树莓派。
6. 树莓派将自动从TF卡启动,进入Windows系统安装界面。
四、安装Windows系统

1. 按照屏幕提示,选择安装语言、时间和货币格式、键盘布局。
2. 选择安装类型,这里选择“自定义:仅安装Windows(高级)”。
3. 在磁盘分区界面,选择TF卡作为安装Windows的磁盘。
4. 点击“下一步”,开始安装Windows系统。
5. 安装完成后,重启树莓派,进入Windows系统。
通过以上步骤,您已经在树莓派上成功安装了Windows系统。现在,您可以尽情享受Windows系统带来的强大功能和丰富的应用场景了。
需要注意的是,由于树莓派的硬件性能相对较低,Windows系统在树莓派上的运行速度可能不如在传统PC上。但无论如何,这仍然是一个非常有意义的项目,可以帮助您更好地了解树莓派和Windows系统。
相关推荐
- 英国的windows10系统
- 怎样查看新windows系统版本,如何查看新Windows系统版本
- 怎么把windows7系统改成xp,如何将Windows 7系统升级或降级为Windows XP系统
- 双系统Windows文档在哪,乆乆乆乆乆乆乆乆字是什么梗
- 怎么把windows系统变成以前的版本,如何将Windows系统转换为以前的版本
- 双系统无切换windows,双系统无切换,体验Windows与Linux的完美融合
- 系统怎么升级windows8.1
- 现在哪个windows系统最稳定,哪个版本最值得信赖?
- 台湾windows操作系统盗版严重
- 双系统重装windows死机,双系统重装Windows系统时死机的原因及解决方法
教程资讯
教程资讯排行