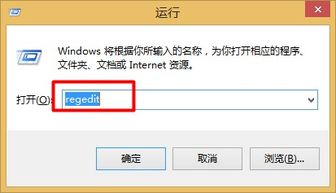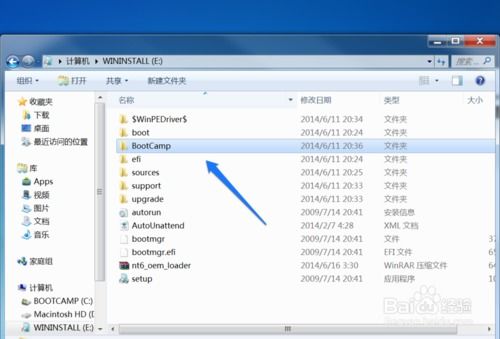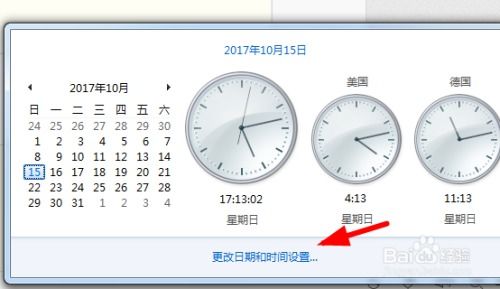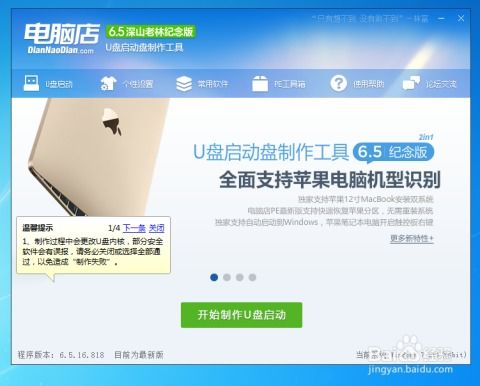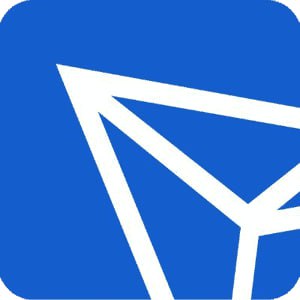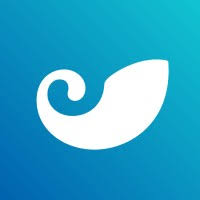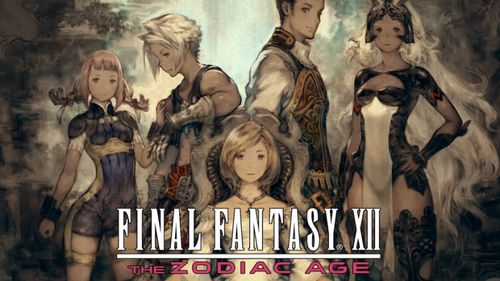小熊u盘装windows7系统教程图解
时间:2024-11-29 来源:网络 人气:
小熊U盘装Windows 7系统教程图解
一、准备工作

在进行U盘装Windows 7系统之前,我们需要做好以下准备工作:
- 1. 准备工具:下载并安装小熊一键重装系统软件。

- 2. 准备U盘:选择一个至少4GB容量的U盘,并确保U盘内没有重要数据,因为制作启动盘时会清除U盘内所有数据。

- 3. 准备系统镜像:下载Windows 7的系统镜像文件。
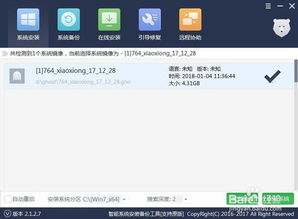
二、制作U盘启动盘

以下是制作U盘启动盘的具体步骤:
1. 打开小熊一键重装系统软件
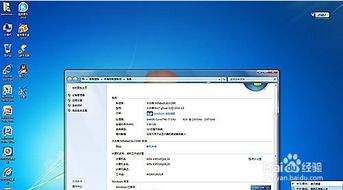
- 步骤:双击打开小熊一键重装系统软件,选择“启动U盘”界面。

2. 插入U盘并选择制作启动盘
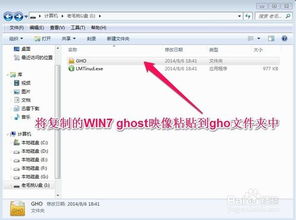
- 步骤:将U盘插入电脑USB接口,点击“制作U盘启动盘”按钮。
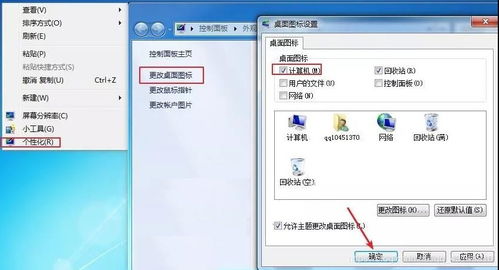
3. 选择系统版本

- 步骤:在系统选择界面,选择Windows 7版本,例如“Windows 7 家庭普通版64位系统”。

4. 清除U盘数据
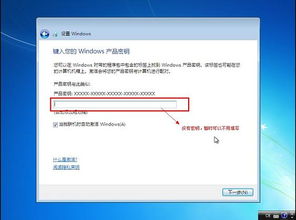
- 步骤:软件会提示清除U盘数据,点击“确定”进行操作。
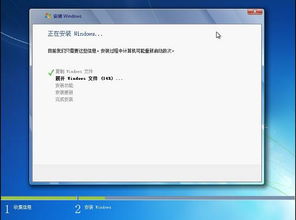
5. 下载系统镜像
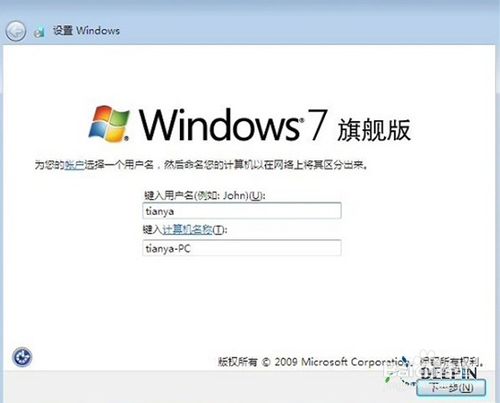
- 步骤:等待软件自动下载Windows 7系统镜像文件,这个过程可能需要一些时间。
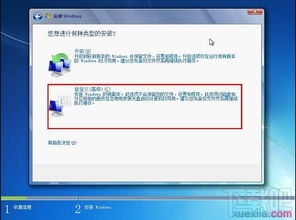
6. 预览启动界面

- 步骤:制作完成后,可以点击“预览”按钮,查看U盘启动界面,并记下启动快捷键。

三、使用U盘启动电脑

完成U盘启动盘制作后,接下来是使用U盘启动电脑并安装Windows 7系统:
1. 插入U盘并重启电脑
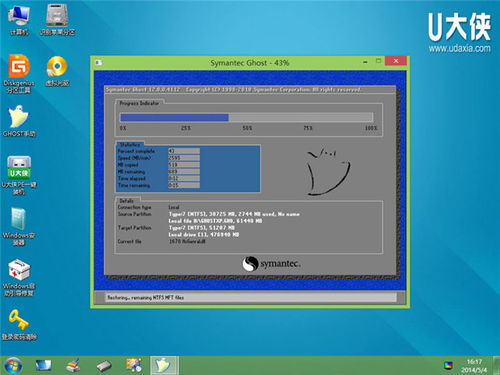
- 步骤:将制作好的U盘插入电脑USB接口,重启电脑。

2. 进入BIOS设置启动顺序

- 步骤:在电脑启动时,不断按下启动快捷键(通常是F2、F10或DEL键),进入BIOS设置界面。
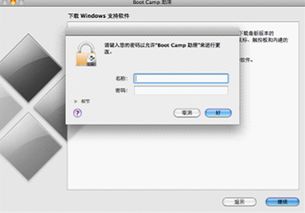
- 步骤:在BIOS设置中找到“Boot”或“Boot Order”选项,将U盘设置为第一启动设备。
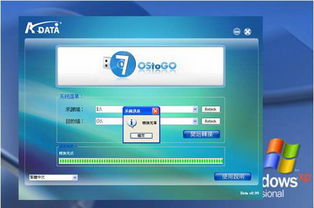
3. 选择U盘启动
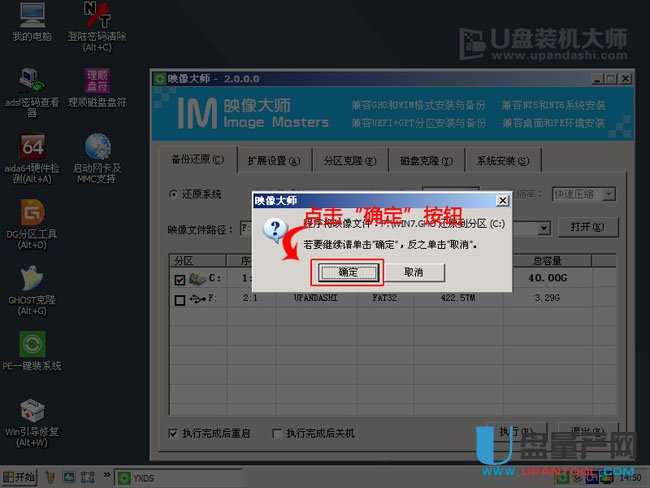
- 步骤:保存BIOS设置并退出,电脑会从U盘启动。
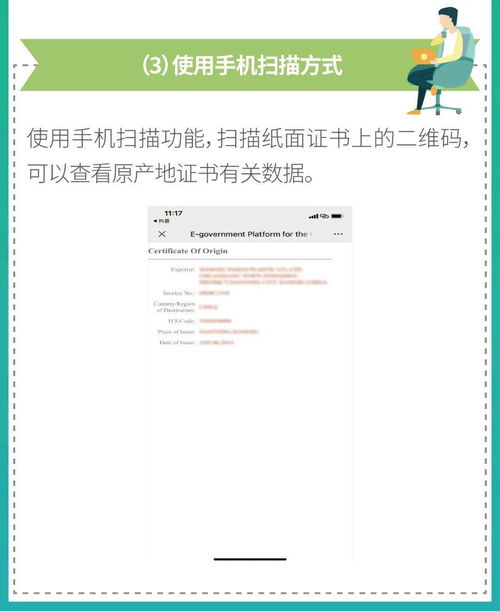
4. 进入PE系统
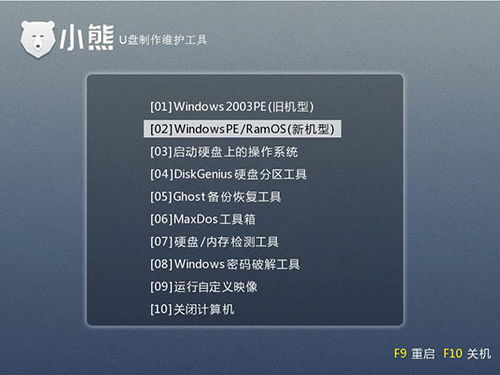
- 步骤:启动后,会进入PE系统界面。
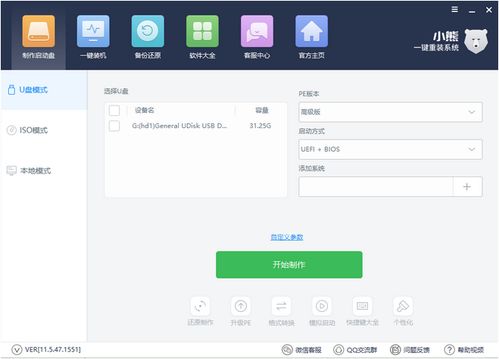
5. 安装Windows 7系统
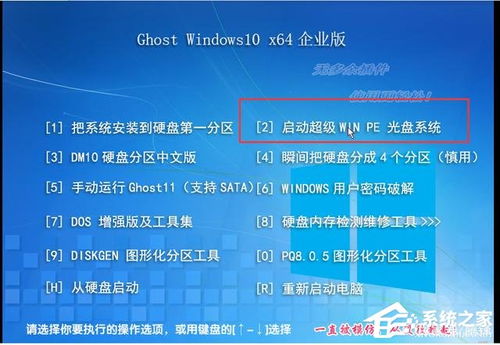
- 步骤:在PE系统中,打开小熊一键重装系统软件,选择Windows 7系统进行安装。

- 步骤:按照软件提示进行操作,将系统安装到C盘。

6. 重启电脑

- 步骤:安装完成后,拔出U盘,重启电脑。

作者 小编
相关推荐
- 随windows系统启动是什么意思,什么是随Windows系统启动?
- 台式苹果系统更换windows,苹果台式电脑更换Windows系统的详细步骤
- 怎么让windows系统用utc时间戳,如何让Windows系统使用UTC时间戳
- 用windows电脑怎么制作苹果系统u盘, 准备工作
- 怎么重装windows正版系统,如何重装Windows正版系统?详细步骤解析
- 无法在Windows安装系统
- 装双系统后多了个windows,安装Windows系统后的心得分享
- 装windows10系统要多大优盘
- 在Windows系统中 桌面是指,Windows系统中桌面概述
- 怎样判断windows系统,如何判断Windows系统的版本和状态
教程资讯
教程资讯排行