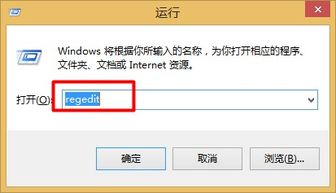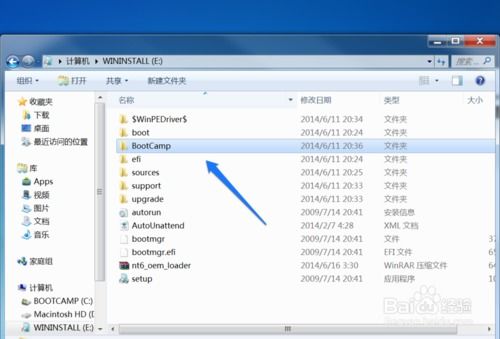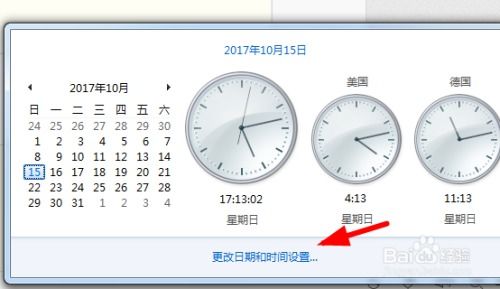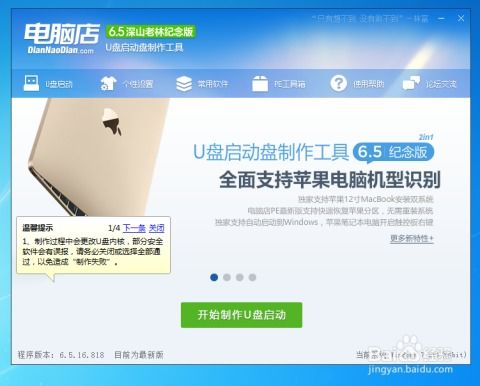怎么打开windows系统管理器,快速打开与高效使用指南
时间:2024-11-29 来源:网络 人气:
Windows系统管理器:快速打开与高效使用指南

在Windows操作系统中,系统管理器是一个强大的工具,它可以帮助用户监控和管理计算机的运行状态。无论是查看系统资源使用情况,还是结束不响应的程序,系统管理器都是不可或缺的。本文将详细介绍如何在Windows系统中快速打开系统管理器,并提供一些高效使用技巧。
一、Windows系统管理器的打开方法

1. 使用快捷键Ctrl+Alt+Del

这是最经典的方法。当你的电脑出现问题时,可以同时按下Ctrl、Alt和Del键,然后在弹出的安全选项中点击“任务管理器”。
2. 使用快捷键Ctrl+Shift+Esc

这个快捷键可以直接打开系统管理器,无需经过安全选项的步骤。在Windows 10及更高版本中,这个快捷键非常实用。
3. 通过任务栏右键菜单

在任务栏的空白区域右键点击,选择“任务管理器”即可打开系统管理器。
4. 通过开始菜单搜索

点击开始菜单,在搜索框中输入“任务管理器”,然后点击搜索结果中的“任务管理器”即可打开。
5. 使用运行命令

按下Win+R键打开运行对话框,输入“taskmgr”并按回车键,即可打开系统管理器。
二、Windows系统管理器的使用技巧

以下是使用Windows系统管理器时的一些实用技巧:
1. 查看系统资源使用情况

在系统管理器中,你可以查看CPU、内存、磁盘和网络的使用情况,以便了解计算机的运行状态。
2. 结束不响应的程序

当某个程序出现问题时,你可以通过系统管理器强制结束该程序,从而避免整个系统崩溃。
3. 管理启动项

在系统管理器的“启动”选项卡中,你可以查看和修改系统启动时自动运行的应用程序,从而提高系统启动速度。
4. 查看进程详细信息

在系统管理器的“进程”选项卡中,你可以查看每个进程的详细信息,如进程ID、CPU使用率、内存使用量等。
5. 使用“性能”选项卡
在系统管理器的“性能”选项卡中,你可以查看CPU、内存、磁盘和网络的实时性能数据,以便了解系统运行状况。
Windows系统管理器是一个功能强大的工具,可以帮助用户更好地管理和监控计算机。通过本文的介绍,相信你已经掌握了打开和使用系统管理器的方法。在今后的使用过程中,你可以根据自己的需求,灵活运用这些技巧,提高工作效率。
相关推荐
- 随windows系统启动是什么意思,什么是随Windows系统启动?
- 台式苹果系统更换windows,苹果台式电脑更换Windows系统的详细步骤
- 怎么让windows系统用utc时间戳,如何让Windows系统使用UTC时间戳
- 用windows电脑怎么制作苹果系统u盘, 准备工作
- 怎么重装windows正版系统,如何重装Windows正版系统?详细步骤解析
- 无法在Windows安装系统
- 装双系统后多了个windows,安装Windows系统后的心得分享
- 装windows10系统要多大优盘
- 在Windows系统中 桌面是指,Windows系统中桌面概述
- 怎样判断windows系统,如何判断Windows系统的版本和状态
教程资讯
教程资讯排行