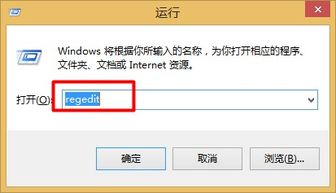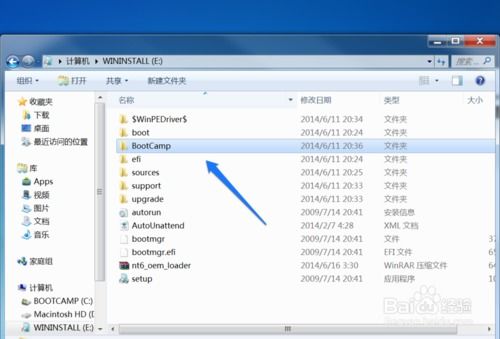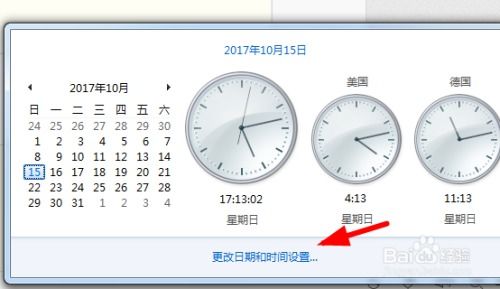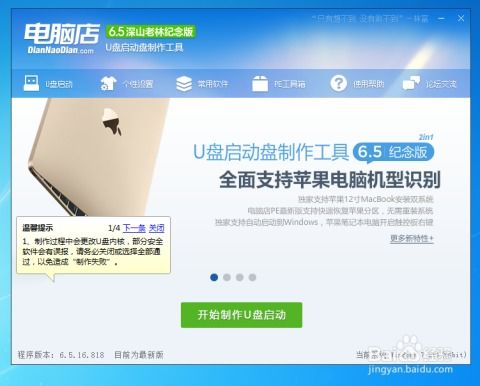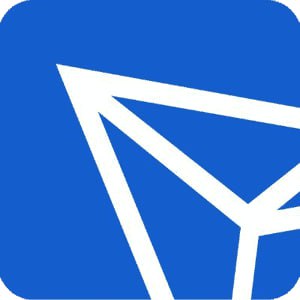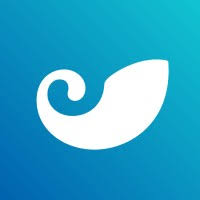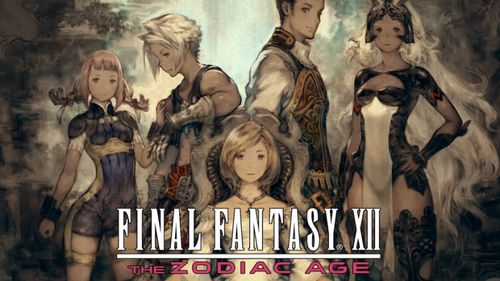怎么用u盘装windows系统教程,如何使用U盘安装Windows系统——简易教程
时间:2024-11-29 来源:网络 人气:
如何使用U盘安装Windows系统——简易教程
一、准备工作
在开始之前,请确保您已准备好以下物品:
一个容量至少8GB的U盘(建议16GB以上,以便存储更多系统文件)
Windows系统安装镜像文件(.ISO格式)
一台可以连接U盘的电脑
二、制作启动U盘
1. 将U盘插入电脑,并确保电脑已识别到U盘。
2. 下载并安装UltraISO软件,这是一个常用的制作启动U盘的工具。
3. 打开UltraISO软件,点击“文件”菜单,选择“打开”,然后选择您的Windows系统安装镜像文件(.ISO格式)。
4. 在UltraISO软件中,点击“启动”菜单,选择“写入硬盘映像”。
5. 在弹出的对话框中,选择U盘作为写入目标,点击“写入”按钮。
6. 等待写入过程完成,完成后关闭UltraISO软件。
三、设置BIOS启动顺序
1. 关闭电脑,插入制作好的启动U盘。
2. 开启电脑,在启动过程中按下相应的键(通常是F2、F10或DEL键)进入BIOS设置。
3. 在BIOS设置中,找到“Boot”或“Boot Options”选项。
4. 将U盘设置为第一启动设备,保存并退出BIOS设置。
四、安装Windows系统
1. 电脑重启后,会自动从U盘启动,进入Windows安装界面。
2. 按照提示操作,选择语言、时间和键盘布局,然后点击“下一步”。
3. 选择“自定义:仅安装Windows(高级)”选项,点击“下一步”。
4. 在磁盘分区列表中,选择要安装Windows的磁盘,然后点击“格式化”。
5. 格式化完成后,点击“下一步”,开始安装Windows系统。
6. 安装过程中,电脑可能会重启几次,请耐心等待。
7. 安装完成后,按照提示设置用户账户和密码,然后点击“完成”。
通过以上步骤,您已经成功使用U盘安装了Windows系统。如果您在安装过程中遇到任何问题,可以参考本文或其他相关教程进行解决。
祝您安装顺利,使用愉快!
相关推荐
- 随windows系统启动是什么意思,什么是随Windows系统启动?
- 台式苹果系统更换windows,苹果台式电脑更换Windows系统的详细步骤
- 怎么让windows系统用utc时间戳,如何让Windows系统使用UTC时间戳
- 用windows电脑怎么制作苹果系统u盘, 准备工作
- 怎么重装windows正版系统,如何重装Windows正版系统?详细步骤解析
- 无法在Windows安装系统
- 装双系统后多了个windows,安装Windows系统后的心得分享
- 装windows10系统要多大优盘
- 在Windows系统中 桌面是指,Windows系统中桌面概述
- 怎样判断windows系统,如何判断Windows系统的版本和状态
教程资讯
教程资讯排行