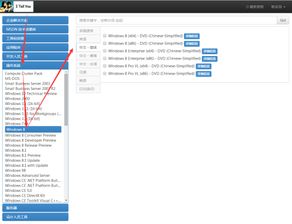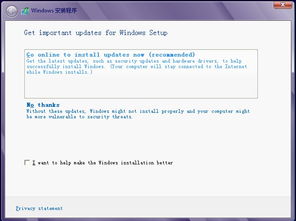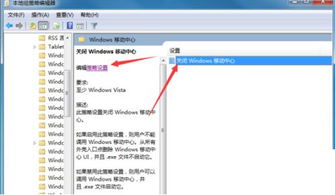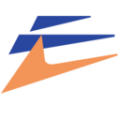虚拟机windows系统文件,安装、配置与管理
时间:2024-11-29 来源:网络 人气:
深入解析虚拟机Windows系统文件:安装、配置与管理
随着虚拟技术的不断发展,虚拟机已成为许多企业和个人用户进行系统测试、软件开发和资源隔离的重要工具。本文将深入解析虚拟机Windows系统文件的安装、配置与管理,帮助用户更好地利用虚拟机技术。
一、虚拟机Windows系统文件的安装
1. 准备工作
在安装虚拟机Windows系统之前,首先需要准备以下材料:
Windows系统安装ISO文件
虚拟机软件(如VMware、VirtualBox等)
足够的硬盘空间
2. 创建虚拟机
以VMware为例,创建虚拟机的步骤如下:
打开VMware软件,点击“创建新的虚拟机”
选择“自定义(高级)配置”
选择操作系统类型和版本(如Windows 10 x64)
指定虚拟机名称和安装路径
配置虚拟机硬件,如CPU、内存、硬盘等
点击“完成”创建虚拟机
3. 安装Windows系统
将Windows系统ISO文件加载到虚拟机的光驱中,然后启动虚拟机。在启动过程中,按F12键选择从光驱启动,进入Windows安装界面。按照提示操作,完成Windows系统的安装。
二、虚拟机Windows系统文件的配置
1. 网络配置
在虚拟机中,网络配置非常重要。以下是在VMware中配置网络的基本步骤:
打开虚拟机设置
选择“网络适配器”
选择“桥接模式”或“NAT模式”
点击“应用”和“确定”保存设置
2. 硬件配置
根据需要,可以对虚拟机的硬件进行配置,如增加内存、调整CPU核心数等。在VMware中,配置硬件的步骤如下:
打开虚拟机设置
选择“硬件”
选择需要修改的硬件,如内存、CPU等
修改配置并点击“应用”和“确定”保存设置
3. 驱动安装
在虚拟机中安装Windows系统后,可能需要安装一些硬件驱动程序。可以通过以下步骤安装驱动:
打开虚拟机设置
选择“选项”
选择“硬件”
选择需要安装驱动的硬件
点击“安装驱动程序”
按照提示操作,完成驱动安装
三、虚拟机Windows系统文件的管理
1. 系统备份与恢复
为了防止数据丢失,建议定期对虚拟机进行备份。在VMware中,备份虚拟机的步骤如下:
打开虚拟机设置
选择“选项”
选择“备份”
按照提示操作,完成备份
2. 系统更新与维护
定期对虚拟机进行系统更新和维护,可以确保系统稳定运行。以下是在Windows系统中进行更新和维护的步骤:
打开“设置”
选择“更新与安全”
选择“Windows更新”
检查更新并安装
3. 系统优化
关闭不必要的启动项
清理磁盘碎片
调整虚拟机内存分配
禁用视觉效果
通过以上内容
相关推荐
- 怎么知道windows系统有没有秘钥,如何知道Windows系统是否拥有产品密钥?
- 小米电脑自带windows系统吗,小米电脑自带Windows系统吗?全面解析小米电脑预装系统情况
- 双系统下windows驱动程序,双系统下Windows驱动程序的重要性与安装方法
- 为什么要关闭windows7系统需要关闭,为什么要关闭Windows 7系统——系统维护与安全考量
- 系统队列中的windows错误报告 手动删除,系统队列中的Windows错误报告手动删除方法详解
- 为什么windows系统升级后会卡,Windows系统升级后卡顿的原因分析
- 有windows系统怎么安装不了怎么办,Windows系统安装失败怎么办?常见问题及解决方法
- 怎么查看windows10系统配置,更新Windows10
- 在windows中系统支持长文件名,Windows系统支持长文件名的优势与使用方法
- 制造windows系统,深入解析制造Windows系统的过程
教程资讯
教程资讯排行