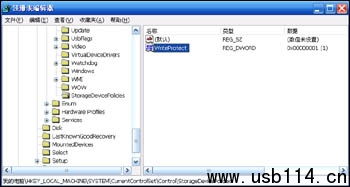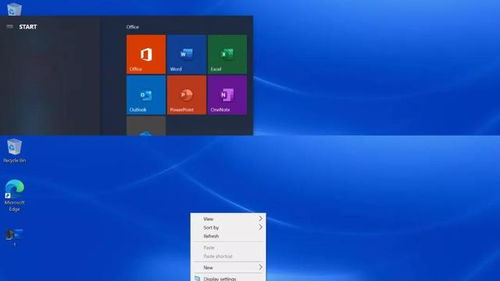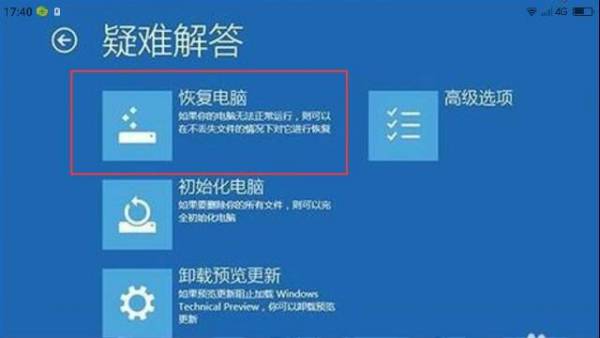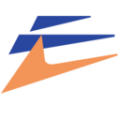小米笔记本安装windows7系统还原,小米笔记本安装Windows 7系统还原教程
时间:2024-11-29 来源:网络 人气:
小米笔记本安装Windows 7系统还原教程
一、准备工作
在开始安装Windows 7系统之前,我们需要做好以下准备工作:
准备一张Windows 7系统安装光盘或U盘启动盘。
确保笔记本电脑电量充足,避免安装过程中断电。
备份重要数据,以防在安装过程中丢失。
二、制作U盘启动盘
由于小米笔记本不支持从光盘启动,我们需要制作一张U盘启动盘。以下是制作U盘启动盘的步骤:
下载并安装U盘启动盘制作工具,如“大白菜U盘启动盘制作工具”。
将U盘插入电脑USB接口,并选择U盘作为启动盘制作源。
选择Windows 7系统镜像文件,点击“制作启动盘”按钮。
等待制作完成,取出U盘。
三、进入BIOS设置启动顺序
将制作好的U盘启动盘插入小米笔记本USB接口,重启电脑。在开机过程中,按下F2键进入BIOS设置界面。在“Boot”选项卡中,将启动顺序设置为“U盘启动”。按F10键保存设置并退出BIOS。
四、安装Windows 7系统
重启电脑后,从U盘启动,进入Windows 7安装界面。按照以下步骤进行安装:
选择“自定义(高级)”安装。
选择“驱动器列表和分区”,将硬盘分区。
选择C盘作为系统安装盘,点击“下一步”。
等待系统安装完成,重启电脑。
五、系统还原
在安装完成后,您可能需要将系统还原到某个特定的时间点。以下是系统还原的步骤:
打开“控制面板”,点击“系统和安全”,然后选择“系统保护”。
在“系统保护”窗口中,选择要还原的系统保护点,点击“创建”。
输入保护点名称,点击“创建”。
等待保护点创建完成,点击“关闭”。
在需要还原系统时,返回“系统保护”窗口,选择要还原的保护点,点击“系统还原”。
按照提示完成还原操作。
通过以上步骤,您可以在小米笔记本上成功安装Windows 7系统并进行还原。在安装过程中,请注意备份重要数据,以免造成不必要的损失。
相关推荐
- 制作只读windows系统,制作只读Windows系统的详细指南
- 怎么看电脑是不是windows10系统,windows10繁体版
- 双系统如何设置windows7引导,双系统设置Windows 7引导教程
- 系统出现windows未能启动,Windows未能启动,原因及解决方法详解
- 为什么中国操作系统比windows好,超越Windows的五大优势
- 系统激活工具windows8.1,丕噩賲賱氐赗乇爻賰爻胤賷夭hd
- 提取windows原厂系统,轻松提取Windows原厂系统镜像,还原纯净安装体验
- 小米5平板windows系统跑分,性能表现如何?
- 误删系统字体windows10,windows10免费下载
- 用windows重装系统分区,Windows重装系统分区指南
教程资讯
教程资讯排行