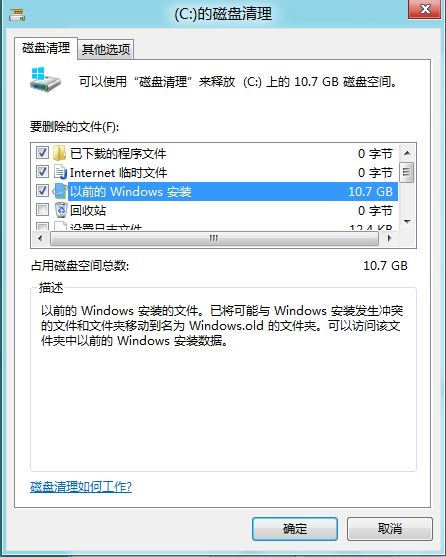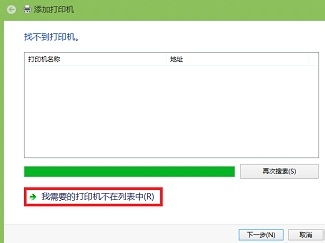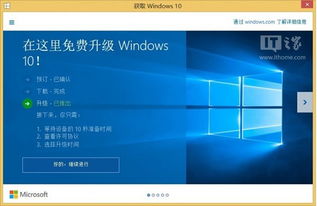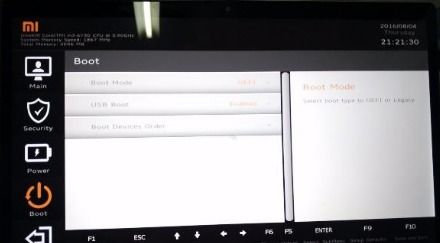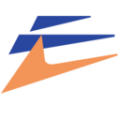移动硬盘在mac windows系统教程,移动硬盘在Mac和Windows系统间无缝切换教程
时间:2024-11-28 来源:网络 人气:
移动硬盘在Mac和Windows系统间无缝切换教程
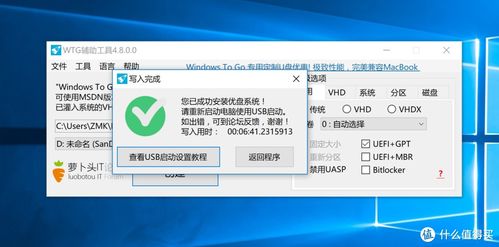
一、准备移动硬盘
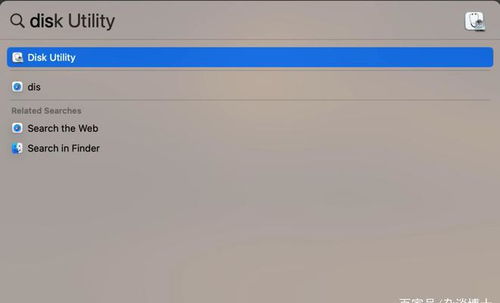
在开始之前,请确保您的移动硬盘已经格式化。对于Mac用户,推荐使用APFS或exFAT格式;对于Windows用户,推荐使用NTFS或FAT32格式。以下是如何格式化移动硬盘的步骤:
1. 格式化Mac移动硬盘

1. 将移动硬盘连接到Mac电脑。
2. 在Finder中,找到并右键点击移动硬盘的图标。
3. 选择“获取信息”。
4. 在“格式”选项中,选择您想要的格式(APFS或exFAT)。
5. 点击“应用”开始格式化过程。
2. 格式化Windows移动硬盘
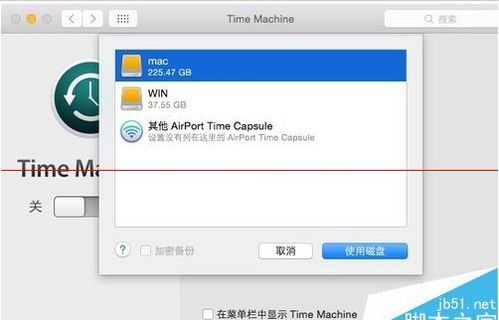
1. 将移动硬盘连接到Windows电脑。
2. 打开“我的电脑”,找到并右键点击移动硬盘的图标。
3. 选择“管理”。
4. 在“磁盘管理”窗口中,找到您的移动硬盘。
5. 右键点击移动硬盘,选择“格式化”。
6. 在“文件系统”下拉菜单中,选择您想要的格式(NTFS或FAT32)。
7. 点击“开始”开始格式化过程。
二、在Mac上使用移动硬盘
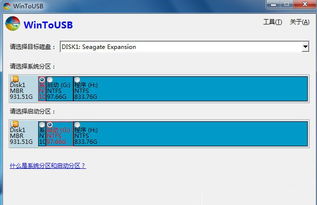
格式化完成后,您就可以在Mac上使用移动硬盘了。以下是如何在Mac上使用移动硬盘的步骤:
1. 连接移动硬盘
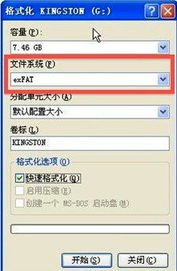
将格式化后的移动硬盘连接到Mac电脑的USB端口。
2. 打开移动硬盘
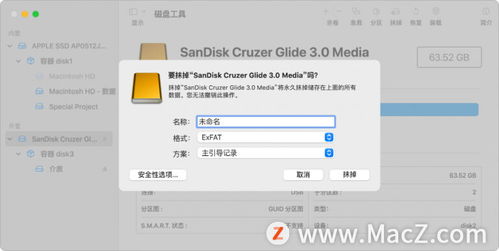
在Finder中,您会看到移动硬盘的图标。双击它即可打开。
3. 拷贝和粘贴文件
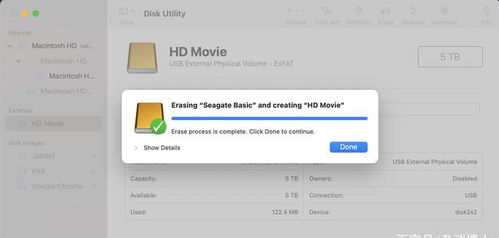
在移动硬盘的窗口中,您可以像在Mac上操作本地文件一样,拷贝和粘贴文件。
三、在Windows上使用移动硬盘
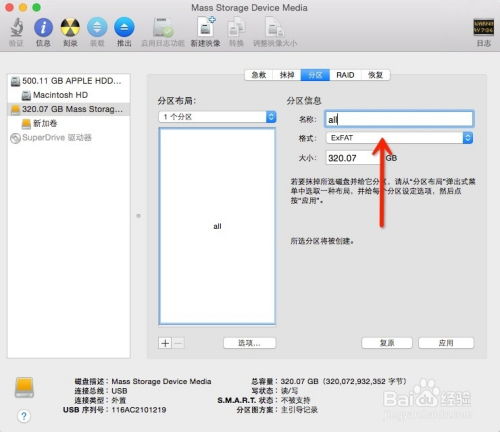
格式化后的移动硬盘也可以在Windows电脑上使用。以下是如何在Windows上使用移动硬盘的步骤:
1. 连接移动硬盘
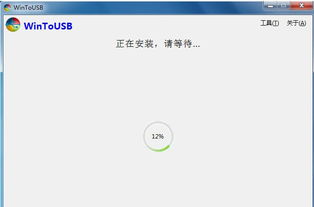
将格式化后的移动硬盘连接到Windows电脑的USB端口。
2. 打开移动硬盘
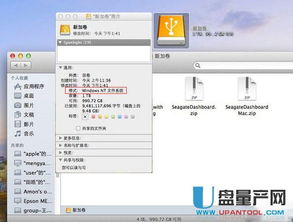
在“我的电脑”中,您会看到移动硬盘的图标。双击它即可打开。
3. 拷贝和粘贴文件
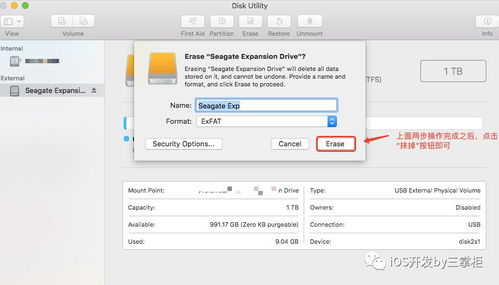
在移动硬盘的窗口中,您可以像在Windows上操作本地文件一样,拷贝和粘贴文件。
四、注意事项
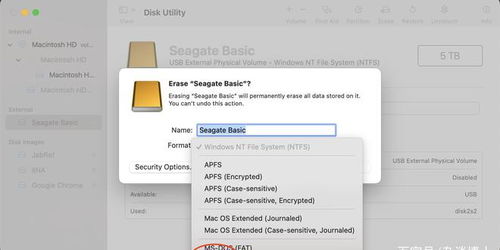
1. 在格式化移动硬盘之前,请确保备份重要文件,以免数据丢失。
2. 如果您在Mac上使用NTFS格式的移动硬盘,可能需要安装第三方软件,如Tuxera NTFS for Mac,以便在Mac上读写NTFS文件。
3. 在Windows上使用APFS格式的移动硬盘时,可能需要安装第三方软件,如APFS for Windows,以便在Windows上读写APFS文件。
通过以上教程,您现在应该能够在Mac和Windows系统之间轻松地使用移动硬盘了。祝您使用愉快!
相关推荐
- 重装系统后windows还能删除吗,重装系统后,Windows还能删除吗?
- 在windows8.1系统怎样找到打印机
- 为什么windows10安装不了系统,windows10安装教程
- 小米2平板重装windows10系统下载
- 用u盘怎么安装windows系统安装,如何使用U盘安装Windows系统
- 在Windows系统中 下列, 文件命名规则与注意事项
- 同方股份与windows系统,王indows
- 重装系统windows配置出现无法,重装系统时遭遇“Windows安装程序无法配置在此计算机硬件上”
- 系统文件丢失无法启动windows,系统文件丢失导致Windows无法启动?教你几招轻松解决
- 重装系统无法正常启动windows,重装系统后Windows无法正常启动的常见原因及解决方法
教程资讯
教程资讯排行