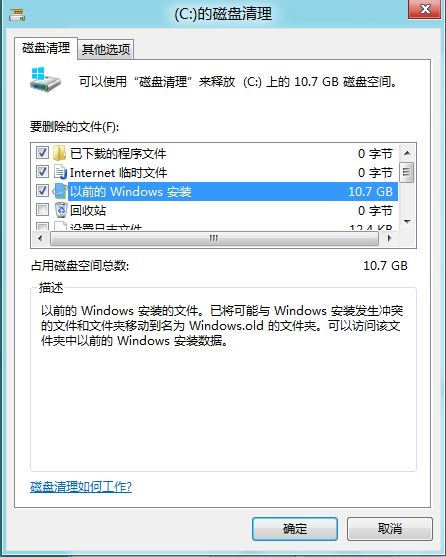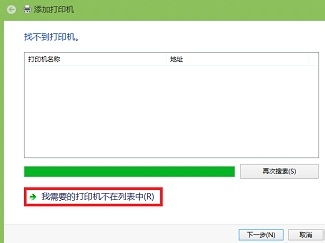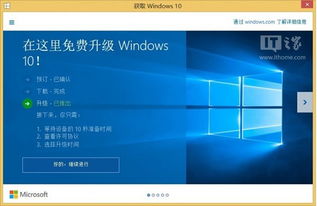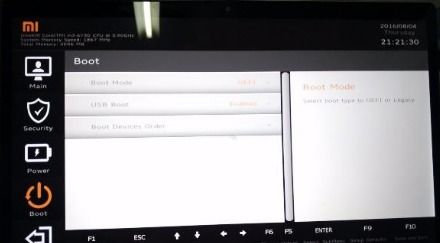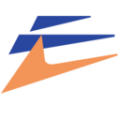怎么看windows的系统盘,如何查看和管理
时间:2024-11-28 来源:网络 人气:
深入了解Windows系统盘:如何查看和管理
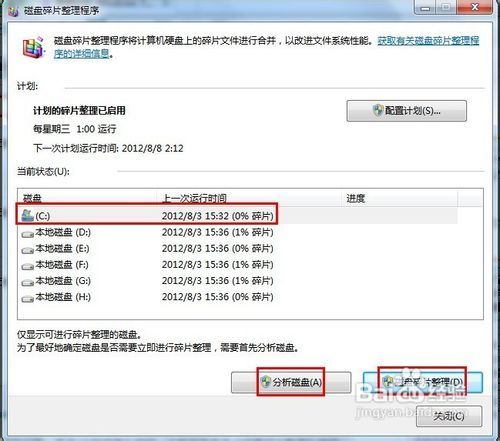
在Windows操作系统中,系统盘是至关重要的部分,它存储着操作系统的核心文件和用户数据。正确地查看和管理系统盘对于确保电脑稳定运行至关重要。本文将详细介绍如何查看Windows系统盘的相关信息。
什么是系统盘

系统盘,通常指C盘,是安装Windows操作系统的地方。它包含了操作系统文件、系统设置、应用程序安装目录以及用户数据等。系统盘的大小和性能直接影响电脑的运行速度和稳定性。
如何查看系统盘信息
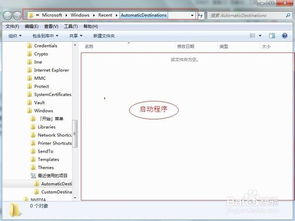
要查看系统盘的信息,可以通过以下几种方法:
方法一:通过文件资源管理器查看
1. 打开“文件资源管理器”,通常可以通过点击任务栏的“此电脑”或“我的电脑”图标打开。
2. 在左侧导航栏中,找到并点击系统盘(通常是C盘)。
3. 在右侧窗格中,可以看到系统盘的总大小、已用空间和可用空间等信息。
方法二:通过系统属性查看
1. 右键点击“此电脑”或“我的电脑”,选择“属性”。
2. 在弹出的“系统”窗口中,左侧导航栏选择“系统保护”。
3. 点击“系统盘”旁边的“配置”按钮。
4. 在弹出的窗口中,可以看到系统盘的详细信息,如总大小、已用空间、可用空间等。
方法三:使用命令提示符查看
1. 按下“Win + R”键,输入“cmd”并按下回车键打开命令提示符。
2. 在命令提示符中输入“wmic logicaldisk get name, freespace, size”并按下回车键。
3. 命令提示符会显示所有逻辑磁盘的信息,包括系统盘的名称、可用空间和总大小。
如何管理系统盘
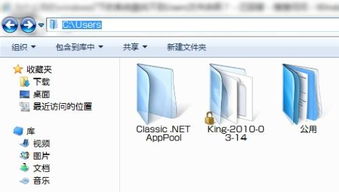
建议一:定期清理磁盘碎片
磁盘碎片会导致系统运行缓慢,定期清理磁盘碎片可以提高系统性能。在Windows 10及更高版本中,系统会自动进行磁盘碎片整理,但用户也可以手动进行。
建议二:优化启动项
过多的启动项会导致电脑启动缓慢。通过优化启动项,可以加快电脑的启动速度。在“任务管理器”中,可以查看和管理启动项。
建议三:定期备份重要数据
系统盘中的数据非常重要,定期备份可以防止数据丢失。可以使用Windows自带的“文件历史记录”或第三方备份软件进行备份。
建议四:合理分配磁盘空间
根据需要,可以将一些不常用的文件或应用程序移动到其他磁盘,以释放系统盘的空间。此外,还可以考虑将系统盘进行分区,将系统文件和用户文件分开存储。
相关推荐
- 重装系统后windows还能删除吗,重装系统后,Windows还能删除吗?
- 在windows8.1系统怎样找到打印机
- 为什么windows10安装不了系统,windows10安装教程
- 小米2平板重装windows10系统下载
- 用u盘怎么安装windows系统安装,如何使用U盘安装Windows系统
- 在Windows系统中 下列, 文件命名规则与注意事项
- 同方股份与windows系统,王indows
- 重装系统windows配置出现无法,重装系统时遭遇“Windows安装程序无法配置在此计算机硬件上”
- 系统文件丢失无法启动windows,系统文件丢失导致Windows无法启动?教你几招轻松解决
- 重装系统无法正常启动windows,重装系统后Windows无法正常启动的常见原因及解决方法
教程资讯
教程资讯排行