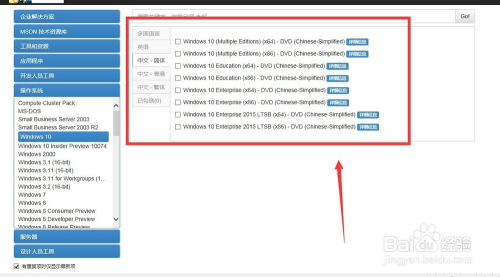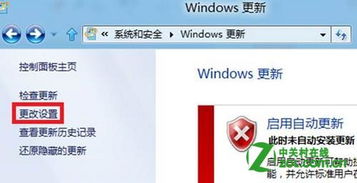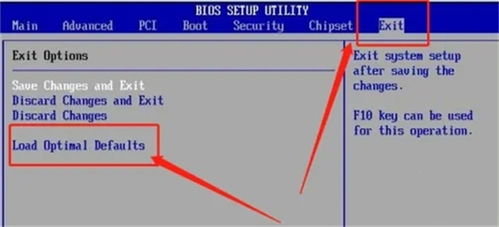在哪调windows系统亮度,危险的windows
时间:2024-11-28 来源:网络 人气:
在Windows系统中调节屏幕亮度的详细指南
在Windows操作系统中,合理调节屏幕亮度对于保护视力以及适应不同的使用环境至关重要。本文将详细介绍如何在Windows不同版本中调节屏幕亮度,帮助您轻松找到适合自己的亮度设置。
Windows 10系统调节屏幕亮度
Windows 10系统提供了多种调节屏幕亮度的方法。
方法一:使用快捷键
按下键盘上的Windows键(Win键)加向上箭头键或向下箭头键可以快速增加或减少屏幕亮度。
方法二:通过系统设置
1. 点击电脑左下角的“开始”按钮。
2. 在弹出的菜单中选择“设置”。
3. 在设置窗口中点击左侧的“系统”。
4. 在系统设置中点击“显示”。
5. 在右侧的界面中,找到并拖动屏幕亮度调节滑块。
方法三:使用任务栏通知区域
1. 在任务栏通知区域找到亮度图标。
2. 点击图标,使用滑块调节亮度。
Windows 7系统调节屏幕亮度
Windows 7系统调节屏幕亮度的方法与Windows 10类似。
方法一:使用快捷键
按下键盘上的Windows键(Win键)加向上箭头键或向下箭头键可以快速增加或减少屏幕亮度。
方法二:通过控制面板
1. 点击电脑左下角的“开始”按钮。
2. 在弹出的菜单中选择“控制面板”。
3. 在控制面板中找到“硬件和声音”。
4. 点击“电源选项”。
5. 在电源选项窗口中,拖动屏幕亮度调节滑块。
Windows XP系统调节屏幕亮度
Windows XP系统调节屏幕亮度的方法相对简单。
方法一:使用快捷键
按下键盘上的Windows键(Win键)加向上箭头键或向下箭头键可以快速增加或减少屏幕亮度。
方法二:通过控制面板
1. 点击电脑左下角的“开始”按钮。
2. 在弹出的菜单中选择“控制面板”。
3. 在控制面板中找到“显示”。
4. 在显示窗口中点击“设置”。
5. 在设置窗口中点击“高级”。
6. 在高级设置窗口中点击“ATI Catalyst Control Center”(或根据您的显卡型号选择相应的控制中心)。
7. 在显卡控制中心中找到“颜色调整”,并调整亮度和对比度。
通过以上方法,您可以在Windows不同版本中轻松调节屏幕亮度。合理调整屏幕亮度,不仅能够保护您的视力,还能提升使用体验。
相关推荐
- 怎麽下载windows10系统
- 新买的电脑如何装windows系统,新买的电脑如何装Windows系统?详细教程助你轻松上手
- 希沃windows系统更新,功能升级与性能优化全面解析
- 装系统一直停留正在启动windows,氐赗乇爻爻hd
- 为什么windows系统占用硬盘空间大,为什么Windows系统占用硬盘空间大?深度解析及优化建议
- 怎么查看系统是windows几,如何查看电脑系统是Windows几?
- 怎么样重装windows系统,详细步骤与注意事项
- 用u盘如何重装Windows10系统,高清vpswindows在线观看
- 装windows10和linux双系统,win10和linux双系统
- 引导windows系统根目录,Windows系统根目录的位置
教程资讯
教程资讯排行