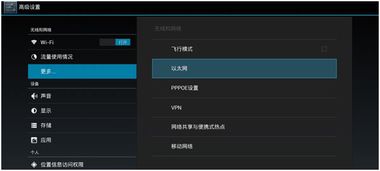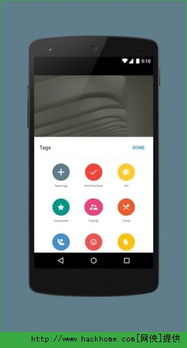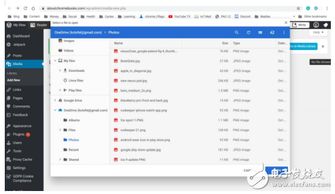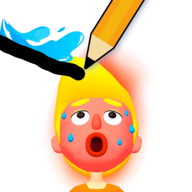用苹果电脑访问windows系统文件下载,苹果电脑访问Windows系统文件下载全攻略
时间:2024-11-28 来源:网络 人气:
苹果电脑访问Windows系统文件下载全攻略
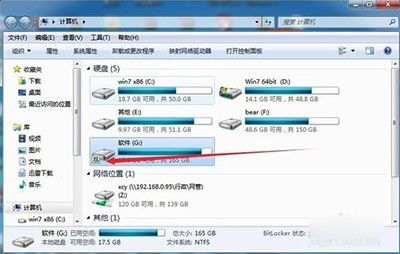
准备工作
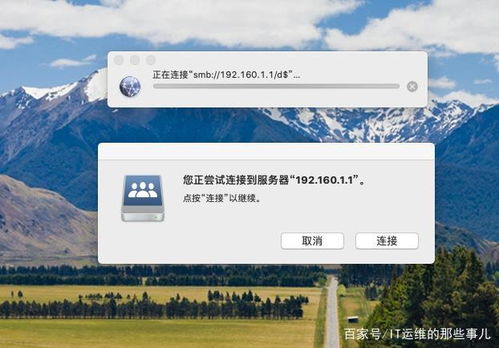
在开始之前,请确保您的苹果电脑满足以下条件:
安装了Windows系统:您可以通过Boot Camp或虚拟机软件(如Parallels Desktop)在Mac上安装Windows系统。
网络连接:确保您的Mac连接到互联网,以便下载所需的文件。
足够的存储空间:根据您要下载的文件大小,确保您的Mac有足够的存储空间。
使用Boot Camp访问Windows系统文件下载
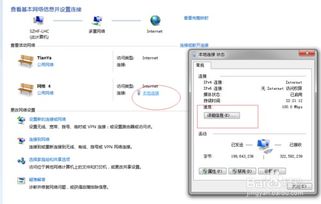
如果您通过Boot Camp在Mac上安装了Windows系统,可以按照以下步骤操作:
打开Boot Camp助理,选择“继续”。
选择Windows ISO镜像文件,点击“打开”。
为Windows系统分配磁盘空间,点击“继续”。
等待Boot Camp下载并安装Windows支持软件。
重启Mac,进入Windows系统。
在Windows系统中,打开浏览器或下载管理器,访问所需的文件下载页面。
下载文件,并保存到您选择的存储位置。
使用虚拟机软件访问Windows系统文件下载
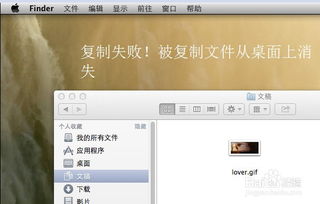
如果您使用虚拟机软件(如Parallels Desktop)在Mac上安装了Windows系统,可以按照以下步骤操作:
打开Parallels Desktop,点击“文件”菜单,选择“新建”。
选择“从DVD或镜像文件安装”,点击“继续”。
选择Windows ISO镜像文件,点击“继续”。
选择虚拟机的配置,如名称、内存、处理器等,点击“继续”。
等待虚拟机启动,进入Windows系统。
在Windows系统中,打开浏览器或下载管理器,访问所需的文件下载页面。
下载文件,并保存到您选择的存储位置。
切换系统与文件管理
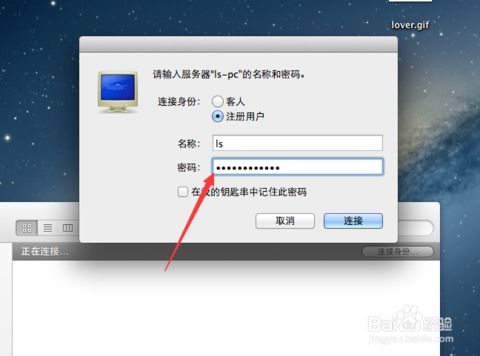
在完成文件下载后,您可能需要切换回Mac系统进行文件管理。以下是如何在两个系统之间切换的方法:
在Mac系统启动时,按住Option键,选择您想要进入的系统。
在Mac系统内,点击桌面左上角的苹果图标,选择“系统偏好设置”。
选择“启动磁盘”,在弹出的窗口中选择您想要进入的系统。
通过以上步骤,您可以在苹果电脑上轻松访问Windows系统文件下载。无论是通过Boot Camp还是虚拟机软件,都可以满足您的需求。希望本文能帮助到您,让您在Mac和Windows系统之间无缝切换。
相关推荐
教程资讯
教程资讯排行