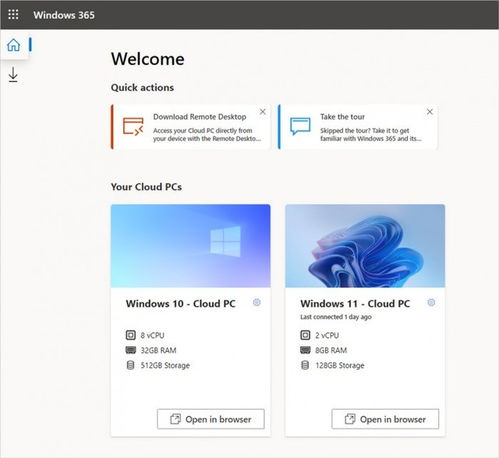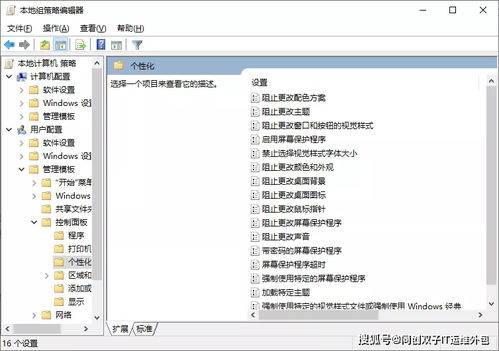系统windows7怎么显示快捷桌面,Windows 7 显示快捷桌面图标详解
时间:2024-11-28 来源:网络 人气:
Windows 7 显示快捷桌面图标详解
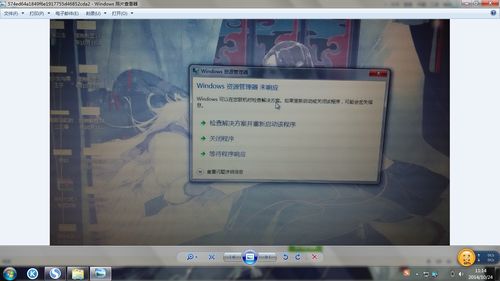
随着电脑操作系统的普及,Windows 7 作为一款经典操作系统,深受广大用户喜爱。在Windows 7中,快捷桌面图标可以帮助用户快速访问常用程序和文件,提高工作效率。本文将详细介绍如何在Windows 7中显示快捷桌面图标。
一、桌面图标概述

桌面图标是Windows操作系统中的一种重要元素,它代表了电脑中的程序、文件、文件夹等。在Windows 7中,桌面图标分为系统图标和快捷图标两种。系统图标是系统自带的,如回收站、计算机等;快捷图标则是用户自定义的,如常用程序、文件等。
二、显示桌面图标的方法

以下是在Windows 7中显示桌面图标的方法:
1. 通过“个性化”设置显示桌面图标
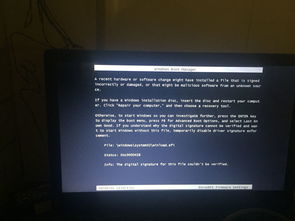
(1)右击桌面空白处,选择“个性化”。
(2)在左侧菜单中,点击“更改桌面图标”。
(3)在弹出的“桌面图标设置”对话框中,勾选需要显示的桌面图标,如“计算机”、“网络”等。
(4)点击“确定”保存设置。
2. 通过“控制面板”设置显示桌面图标
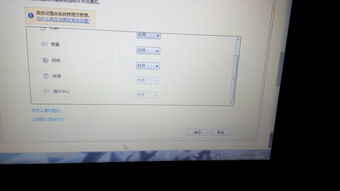
(1)点击“开始”菜单,选择“控制面板”。
(2)在控制面板中,找到“外观和个性化”选项,点击进入。
(3)在左侧菜单中,点击“更改桌面图标”。
(4)在弹出的“桌面图标设置”对话框中,勾选需要显示的桌面图标。
(5)点击“确定”保存设置。
3. 通过“桌面图标设置”快捷方式显示桌面图标
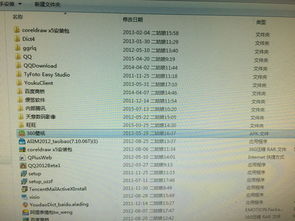
(1)右击桌面空白处,选择“新建”。
(2)选择“快捷方式”。
(3)在弹出的“创建快捷方式”对话框中,点击“浏览”。
(4)在弹出的“浏览文件夹”对话框中,找到“C:WindowsSystem32”文件夹。
(5)找到“shell32.dll”文件,点击“打开”。
(6)在“创建快捷方式”对话框中,点击“下一步”。
(7)在“选择程序标题”中输入“桌面图标设置”,点击“完成”。
(8)此时,在桌面上将出现一个名为“桌面图标设置”的快捷方式,双击该快捷方式即可打开“桌面图标设置”对话框,进行桌面图标的显示设置。
相关推荐
- 云电脑windows系统免费,轻松开启云端办公新时代
- 运行windows pe微型系统怎么用,Windows PE微型系统使用指南
- 在windows操作系统中复制的快捷键是,Windows操作系统中复制快捷键的全面解析
- 怎么把平板电脑安装windows系统,如何在平板电脑上安装Windows系统
- 怎样让windows7不更新系统更新系统升级,如何让Windows 7停止自动更新及升级系统
- 怎么设置windows系统安全,如何设置Windows系统安全
- 手机装windows系统带网络,windows系统官网下载
- 怎么刷机windows 系统备份,如何刷机Windows系统并备份重要数据
- 综合性最强的windows系统版本是什么
- 系统不支持windows7,为何您的电脑不支持Windows 7?全面解析兼容性问题
教程资讯
教程资讯排行