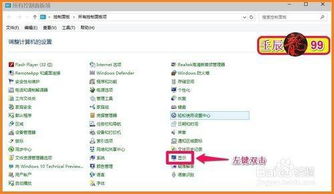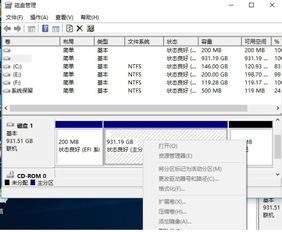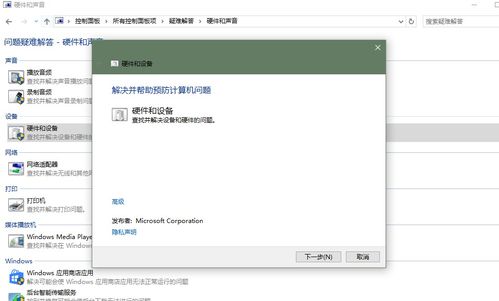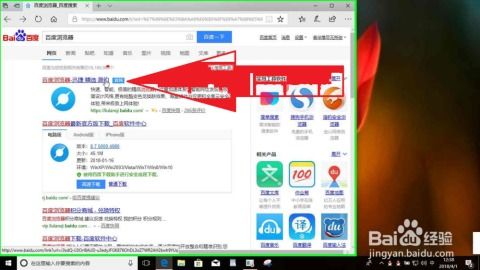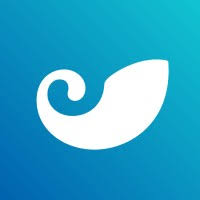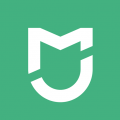怎么恢复电脑windows8系统,如何恢复电脑Windows 8系统
时间:2024-11-28 来源:网络 人气:
如何恢复电脑Windows 8系统
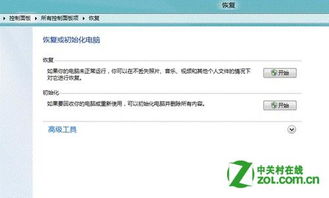
随着电脑使用时间的增长,系统可能会出现各种问题,导致运行缓慢或无法正常启动。在这种情况下,恢复Windows 8系统是一个有效的解决方案。以下是一篇详细的指南,帮助您恢复电脑的Windows 8系统。
一、使用一键恢复功能
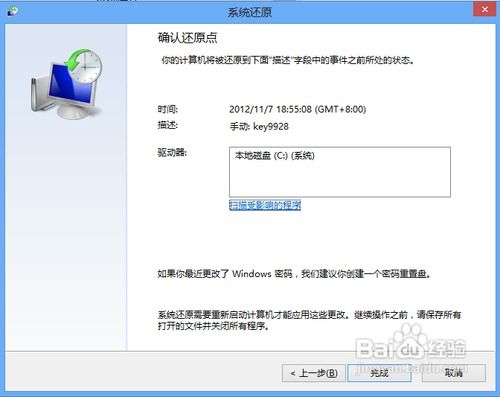
许多电脑出厂时都预装了一键恢复功能,这可以帮助用户轻松恢复系统。以下是使用一键恢复功能恢复Windows 8系统的步骤:
按下电脑电源开关后,持续不停地敲击键盘上的F2键(笔记本关机状态下直接按一键恢复按钮),直至出现一键恢复界面。
点击“一键恢复”。
选择“从初始备份恢复”,点击“下一步”。
点击“开始”。
确认是否要将系统分区恢复到初始状态,点击“是”。
提醒当前数据会删除,点击“是”(提前做好个人数据的备份工作)。
系统开始恢复,整个恢复大约持续12分钟(机器配置不同,一键恢复用时存在差异)。
系统恢复完成,点击“确定”。
点击“完成”。
选择“重启”。
重启完成后,进行系统的初始设置。
二、使用Windows.old文件夹
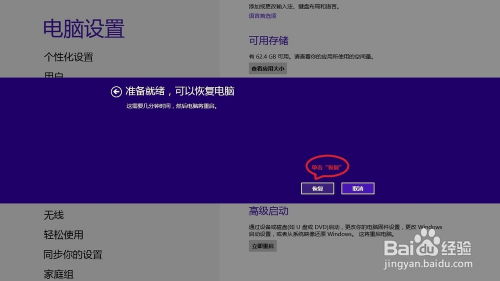
如果您的电脑在升级到Windows 8后,系统出现了问题,可以使用Windows.old文件夹来恢复系统。以下是使用Windows.old文件夹恢复Windows 8系统的步骤:
确定是否存在Windows.old文件夹以及硬盘上是否有足够的可用空间。
双击“计算机”,右键点击“本地磁盘 (C:)”文件夹,选择“属性”,查看本地磁盘(C:)的可用空间大小。
在“硬盘”区域,双击“本地磁盘(C:)”,然后确定是否存在Windows.old文件夹。
右键单击Windows.old文件夹,并查看该文件夹的大小。
确定Windows.old文件夹是否小于本地磁盘(C:)的可用空间大小。
启动Windows恢复环境。
将Windows 8/Windows 7安装光盘放入DVD驱动器中,重新启动计算机。
在系统提示时按任意键,从光盘重新启动。
在“安装Windows”窗口中,选择语言、时间、货币、键盘输入方法或其他输入方法,然后单击“下一步”。
在“安装Windows”窗口中,单击“修复计算机”。
在“系统恢复选项”窗口中,单击要修复的Windows安装。
三、使用系统映像备份
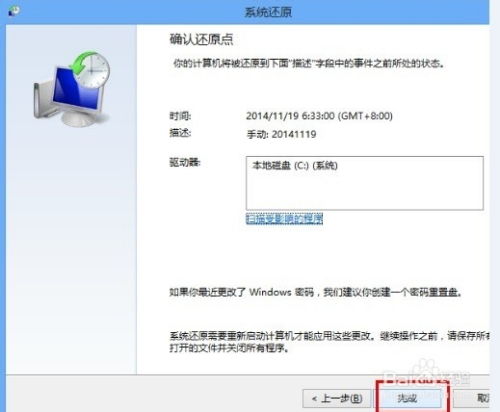
如果您的电脑在升级到Windows 8后,已经创建了系统映像备份,可以使用该备份来恢复系统。以下是使用系统映像备份恢复Windows 8系统的步骤:
打开“控制面板”,点击“系统和安全”,然后点击“系统”。
在左侧菜单中,点击“系统恢复”。
在“恢复工具”部分,点击“创建系统映像”。
选择要备份的驱动器,然后点击“下一步”。
选择备份位置,然后点击“下一步”。
点击“开始创建”。
等待系统映像创建完成。
当需要恢复系统时,打开“系统恢复”,选择“从系统映像恢复”。
相关推荐
- 怎么设置windows10系统显示语言,windows10家庭单语言版永久激活密钥
- 移动硬盘苹果电脑和windows系统转换,移动硬盘在苹果电脑和Windows系统之间的转换指南
- 装系统windows无法启动,Windows无法启动?教你轻松解决系统启动问题
- 怎么在浏览器下载windows系统,如何在浏览器下载Windows系统
- 怎么用系统盘重装系统windows7,如何使用系统盘重装Windows 7系统
- 双系统windows系统太大,双系统Windows系统太大怎么办?优化空间与性能的实用技巧
- 系统目录windows,功能与重要性
- 手机有windows的系统吗,探索跨平台应用的新时代
- 在windows系统中 文件的属性,Windows系统中文件的属性详解
- 系统修复后windows未激活,系统修复后Windows未激活的解决方法及注意事项
教程资讯
教程资讯排行