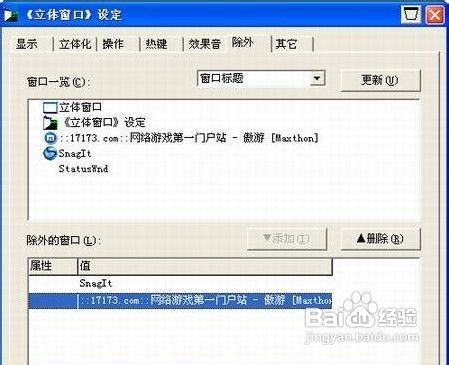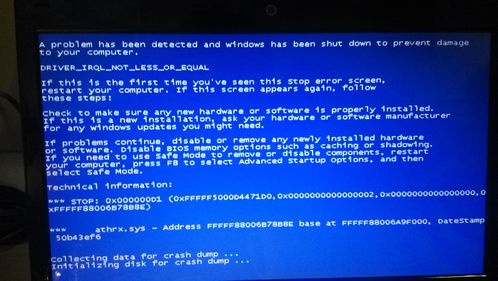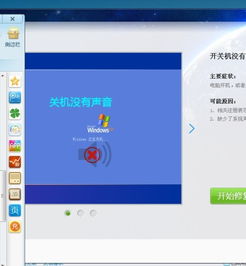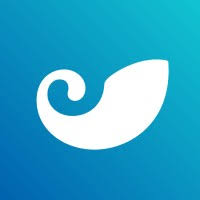怎么给WINDOWS10系统硬盘分区
时间:2024-11-28 来源:网络 人气:
Windows 10系统硬盘分区教程:轻松管理您的存储空间

随着电脑硬件的不断发展,硬盘容量越来越大,如何合理地给Windows 10系统硬盘分区,以优化存储空间和提升系统性能,成为许多用户关心的问题。本文将为您详细讲解Windows 10系统硬盘分区的操作步骤。
一、分区前的准备工作
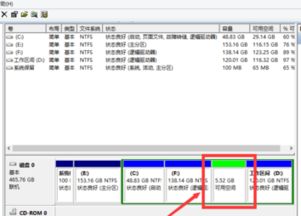
在开始分区之前,请确保您的电脑已经安装了Windows 10操作系统,并且备份了重要数据。分区操作可能会删除硬盘上的数据,因此务必做好数据备份工作。
二、打开磁盘管理

1. 右键点击桌面上的“此电脑”图标,选择“管理”。
2. 在打开的“计算机管理”窗口中,找到并点击左侧的“磁盘管理”选项。
3. 在右侧窗格中,您将看到电脑上所有硬盘的分区情况。
三、创建新分区
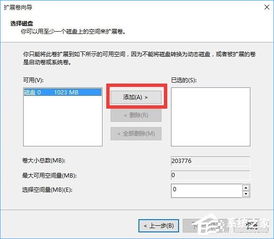
1. 在需要分区的硬盘上,右键点击未分配空间,选择“新建简单卷”。
2. 在弹出的“新建简单卷向导”中,点击“下一步”。
3. 在“指定卷大小”界面,输入您想要创建的新分区大小,然后点击“下一步”。
4. 在“分配驱动器号和路径”界面,选择一个未使用的驱动器号,然后点击“下一步”。
5. 在“格式化分区”界面,选择“执行快速格式化”复选框,然后点击“下一步”。
6. 点击“完成”按钮,完成新分区的创建。
四、调整分区大小
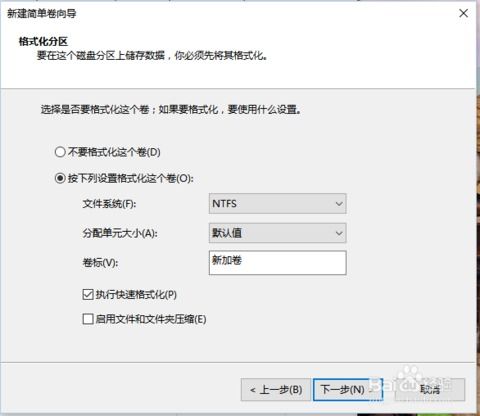
1. 在需要调整大小的分区上,右键点击,选择“压缩卷”。
2. 在弹出的“压缩卷向导”中,输入您想要压缩的空间大小,然后点击“下一步”。
3. 在“压缩到”界面,选择压缩后的新分区大小,然后点击“下一步”。
4. 点击“完成”按钮,完成分区大小的调整。
五、删除分区
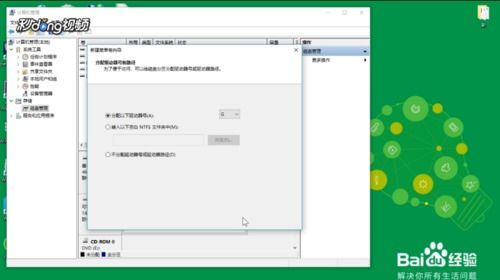
1. 在需要删除的分区上,右键点击,选择“删除卷”。
2. 在弹出的提示框中,点击“是”确认删除。
六、注意事项
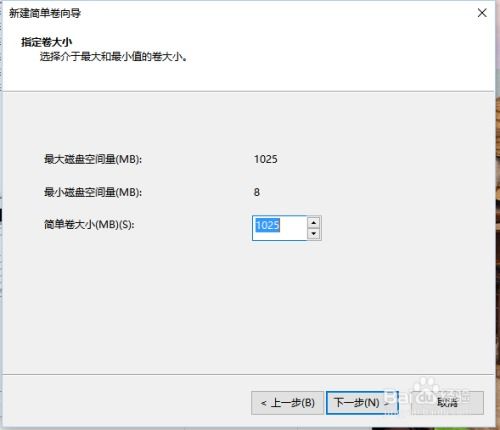
1. 在进行分区操作时,请确保备份重要数据,以免数据丢失。
2. 分区操作可能会影响系统性能,请谨慎操作。
3. 在调整分区大小或删除分区时,请确保不会影响到系统启动盘。
相关推荐
- 装完系统老师出现windows 转的界面,装完系统后出现“Windows 转到设置”界面怎么办?全面
- 系统windows32位与64位区别,Windows 32位与64位系统区别详解
- 双系统下找不到 windows,双系统下找不到Windows启动项的常见原因及解决方法
- 双系统windows有声音,双系统Windows有声音,耳机无声问题解析及解决方法
- 小米5怎样刷windows系统更新包,小米5刷Windows系统更新包的详细教程
- 重装Windows系统的APP,轻松重装Windows系统——推荐几款实用APP
- 玩游戏最好的windows系统是,性能与体验的完美结合
- 台电怎么进windows系统,台电平板电脑如何进入Windows系统
- 优麒麟系统如何换回windows系统,优麒麟系统如何换回Windows系统——详细教程
- 怎么设置windows10系统显示语言,windows10家庭单语言版永久激活密钥
教程资讯
教程资讯排行