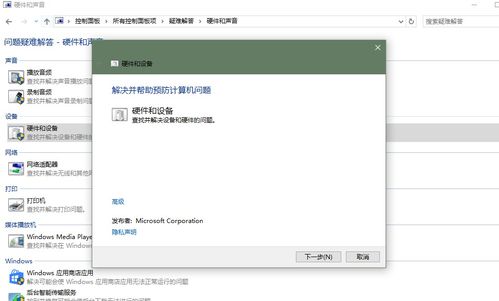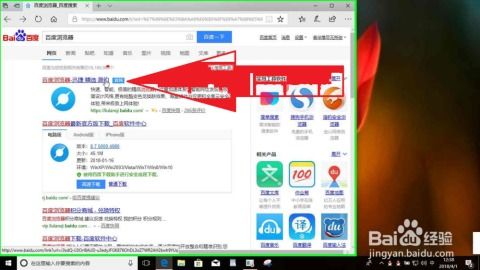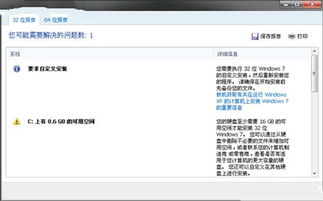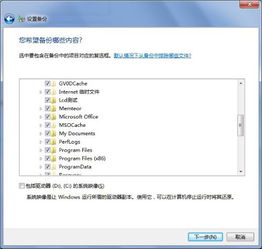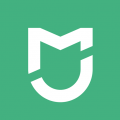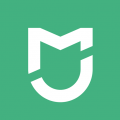无u盘装windows和双系统,无U盘安装Windows及双系统教程
时间:2024-11-28 来源:网络 人气:
无U盘安装Windows及双系统教程
一、无U盘安装Windows系统
无U盘安装Windows系统主要依赖于虚拟机软件。以下以VMware Workstation为例,介绍无U盘安装Windows系统的步骤:
1. 准备工作
1.1 下载并安装VMware Workstation软件。
1.2 下载Windows系统镜像文件(ISO格式)。
1.3 准备一个虚拟硬盘文件(VHD或VMDK格式)。
2. 创建虚拟机
2.1 打开VMware Workstation,点击“文件”菜单,选择“新建虚拟机”。
2.2 选择“自定义(高级)配置”。
2.3 选择“典型”安装,然后点击“下一步”。
2.4 选择操作系统,如Windows 10,然后点击“下一步”。
2.5 输入虚拟机名称和安装路径,然后点击“下一步”。
2.6 选择虚拟机硬件兼容性,如Windows 10,然后点击“下一步”。
2.7 配置虚拟机内存,建议分配2GB以上,然后点击“下一步”。
2.8 配置虚拟硬盘,选择“创建新的虚拟硬盘”,然后点击“下一步”。
2.9 选择虚拟硬盘文件类型,如VHD或VMDK,然后点击“下一步”。
2.10 配置虚拟硬盘存储选项,如“将虚拟硬盘存储在物理磁盘上”,然后点击“下一步”。
2.11 设置虚拟硬盘大小,建议至少50GB,然后点击“下一步”。
2.12 配置网络连接,如“桥接网络”,然后点击“下一步”。
2.13 配置I/O控制器,如“LSI逻辑”,然后点击“下一步”。
2.14 配置SCSI控制器,如“LSI逻辑”,然后点击“下一步”。
2.15 配置IDE控制器,如“LSI逻辑”,然后点击“下一步”。
2.16 配置虚拟硬盘,如“使用物理硬盘”,然后点击“下一步”。
2.17 配置虚拟硬盘存储选项,如“将虚拟硬盘存储在物理磁盘上”,然后点击“下一步”。
2.18 配置虚拟硬盘大小,如“50GB”,然后点击“下一步”。
2.19 配置虚拟硬盘存储选项,如“将虚拟硬盘存储在物理磁盘上”,然后点击“下一步”。
2.20 配置虚拟硬盘大小,如“50GB”,然后点击“下一步”。
2.21 配置虚拟硬盘存储选项,如“将虚拟硬盘存储在物理磁盘上”,然后点击“下一步”。
2.22 配置虚拟硬盘大小,如“50GB”,然后点击“下一步”。
2.23 配置虚拟硬盘存储选项,如“将虚拟硬盘存储在物理磁盘上”,然后点击“下一步”。
2.24 配置虚拟硬盘大小,如“50GB”,然后点击“下一步”。
2.25 配置虚拟硬盘存储选项,如“将虚拟硬盘存储在物理磁盘上”,然后点击“下一步”。
2.26 配置虚拟硬盘大小,如“50GB”,然后点击“下一步”。
2.27 配置虚拟硬盘存储选项,如“将虚拟硬盘存储在物理磁盘上”,然后点击“下一步”。
2.28 配置虚拟硬盘大小,如“50GB”,然后点击“下一步”。
2.29 配置虚拟硬盘存储选项,如“将虚拟硬盘存储在物理磁盘上”,然后点击“下一步”。
2.30 配置虚拟硬盘大小,如“50GB”,然后点击“下一步”。
2.31 配置虚拟硬盘存储选项,如“将虚拟硬盘存储在物理磁盘上”,
相关推荐
- 装系统windows无法启动,Windows无法启动?教你轻松解决系统启动问题
- 怎么在浏览器下载windows系统,如何在浏览器下载Windows系统
- 怎么用系统盘重装系统windows7,如何使用系统盘重装Windows 7系统
- 双系统windows系统太大,双系统Windows系统太大怎么办?优化空间与性能的实用技巧
- 系统目录windows,功能与重要性
- 手机有windows的系统吗,探索跨平台应用的新时代
- 在windows系统中 文件的属性,Windows系统中文件的属性详解
- 系统修复后windows未激活,系统修复后Windows未激活的解决方法及注意事项
- 腾讯管家windows系统,安全守护者的新选择
- 最新windows操作系统是什么意思,最新windows操作系统是什么
教程资讯
教程资讯排行