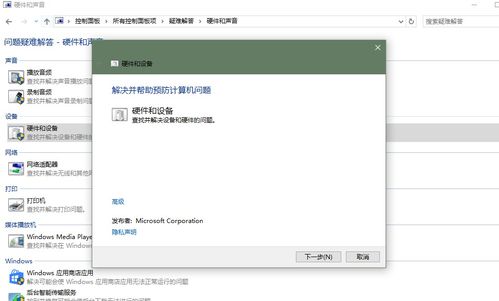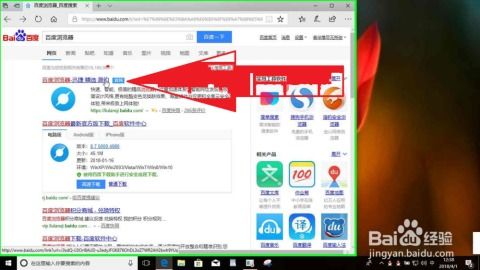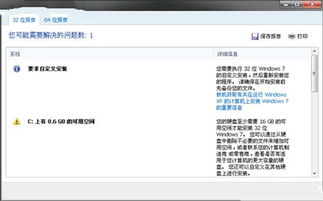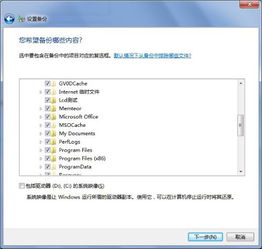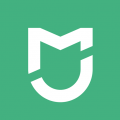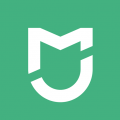虚拟机windows系统添加共享磁盘分区, 准备工作
时间:2024-11-28 来源:网络 人气:
虚拟机Windows系统添加共享磁盘分区教程
在虚拟机中运行Windows系统时,有时需要添加共享磁盘分区以便于数据共享或扩展存储空间。本文将详细介绍如何在虚拟机中添加共享磁盘分区,并确保Windows系统能够识别和使用该分区。
准备工作
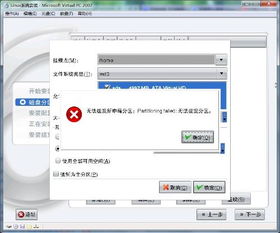
在开始操作之前,请确保以下准备工作已完成:
- 已安装虚拟机软件(如VMware、VirtualBox等)。
- 已创建并启动Windows虚拟机。
- 准备好要添加的共享磁盘(可以是物理硬盘或网络共享)。
步骤一:添加共享磁盘

1. 进入虚拟机设置:在虚拟机窗口中,点击“设置”按钮,进入虚拟机设置界面。
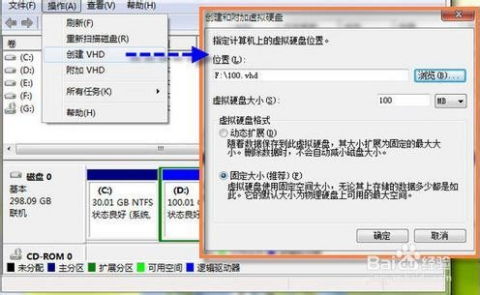
2. 选择“存储”选项卡:在设置界面中,选择“存储”选项卡。

3. 添加硬盘:点击“添加硬盘”按钮,选择“物理硬盘”或“网络共享”作为共享磁盘的来源。
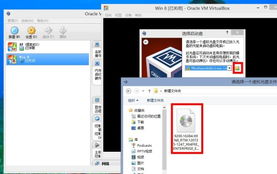
4. 选择共享磁盘:在弹出的窗口中,选择要添加的共享磁盘,然后点击“确定”按钮。

步骤二:配置共享磁盘
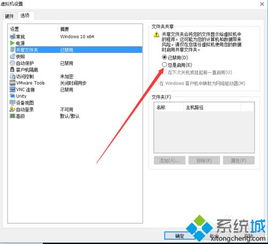
1. 进入虚拟机:完成共享磁盘添加后,重新启动虚拟机进入Windows系统。
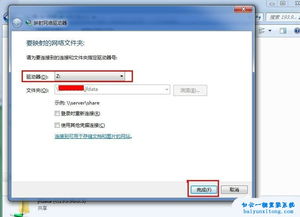
2. 打开磁盘管理:在Windows系统中,按下“Windows + R”键,输入“diskmgmt.msc”并按回车键打开磁盘管理器。
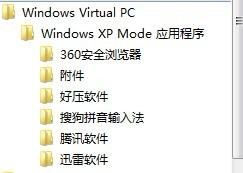
3. 识别未分配磁盘:在磁盘管理器中,您将看到新添加的共享磁盘,但该磁盘尚未被识别或分配。
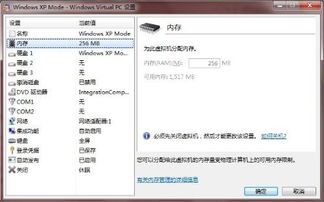
4. 创建新分区:右键点击未分配磁盘,选择“新建简单卷”。
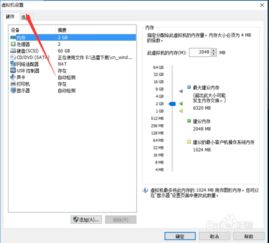
5. 指定分区大小:在弹出的“新建简单卷向导”中,指定分区大小,然后点击“下一步”。
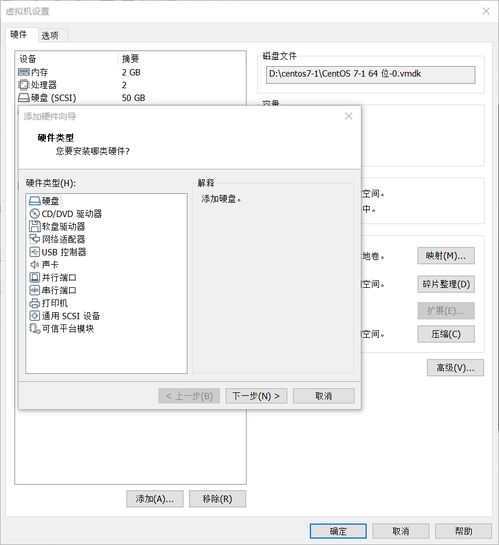
6. 选择文件系统:选择文件系统类型(如NTFS或FAT32),然后点击“下一步”。
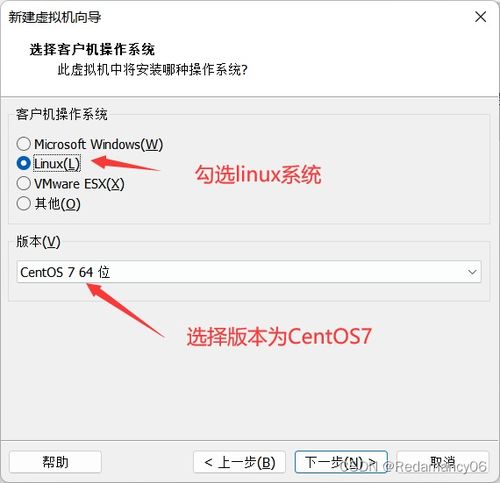
7. 分配驱动器号:为分区分配驱动器号,然后点击“下一步”。
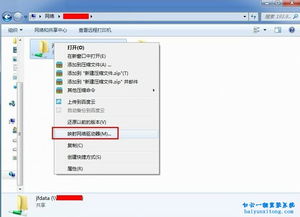
8. 格式化分区:选择是否格式化分区,然后点击“下一步”。
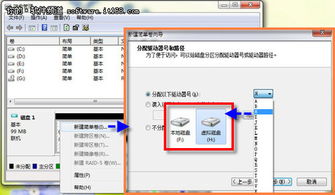
9. 完成分区:点击“完成”按钮,完成新分区的创建。
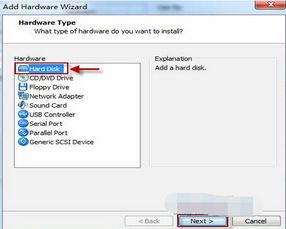
步骤三:设置共享权限
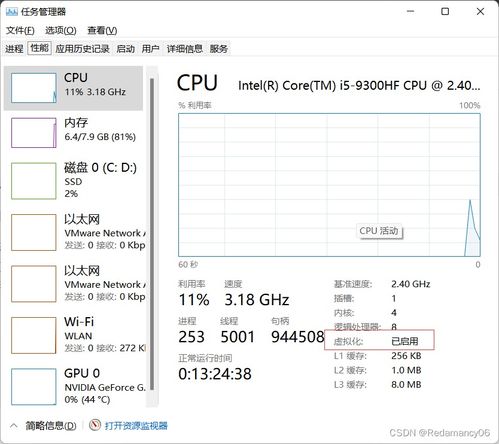
1. 打开文件资源管理器:在Windows系统中,打开文件资源管理器。

2. 找到新分区:找到您刚刚创建的共享磁盘分区。
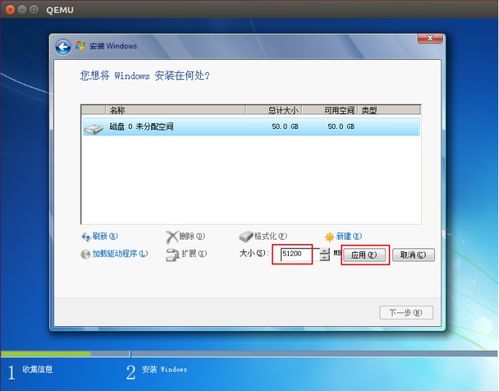
3. 右键点击分区:右键点击分区,选择“属性”。
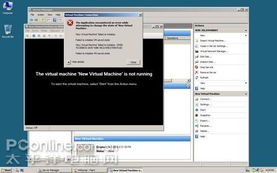
4. 共享选项卡:在属性窗口中,选择“共享”选项卡。
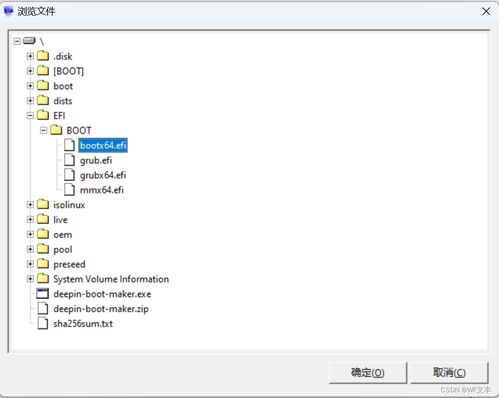
5. 设置共享权限:点击“共享”按钮,设置共享权限,允许其他用户访问该分区。
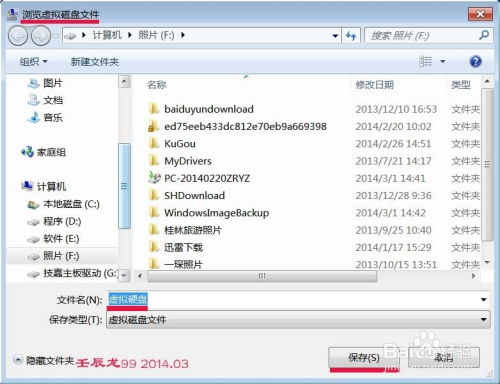
6. 完成设置:点击“确定”按钮,完成共享权限的设置。
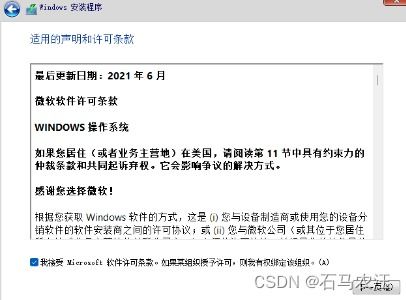
步骤四:验证共享磁盘分区
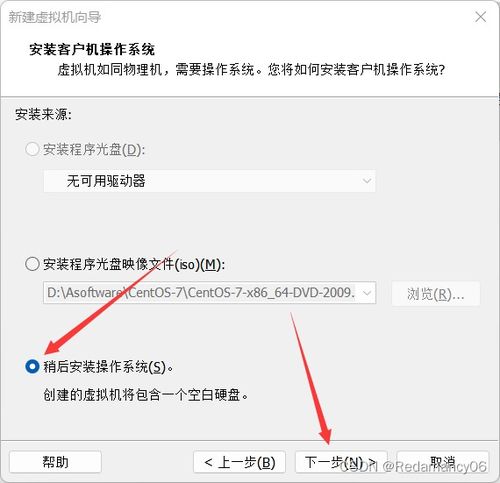
1. 在另一台计算机上访问:在另一台计算机上,尝试访问共享磁盘分区,确保可以正常访问和读取数据。
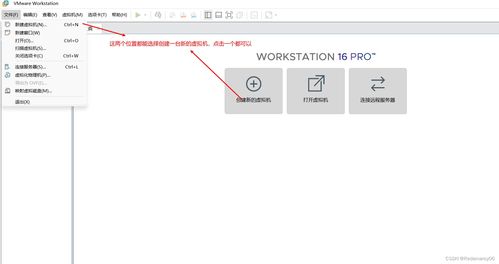
2. 在虚拟机中访问:在虚拟机中,尝试访问共享磁盘分区,确保可以正常访问和读取数据。
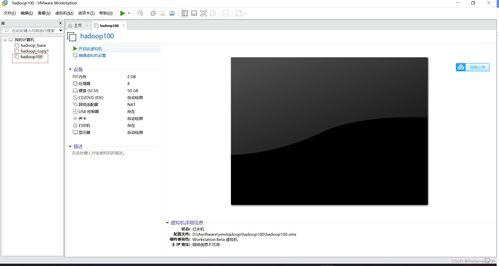
通过以上步骤,您可以在虚拟机中成功添加共享磁盘分区,并确保Windows系统能够识别和使用该分区。这样,您就可以在虚拟机和物理机之间共享数据,或者扩展虚拟机的存储空间。
作者 小编
相关推荐
- 装系统windows无法启动,Windows无法启动?教你轻松解决系统启动问题
- 怎么在浏览器下载windows系统,如何在浏览器下载Windows系统
- 怎么用系统盘重装系统windows7,如何使用系统盘重装Windows 7系统
- 双系统windows系统太大,双系统Windows系统太大怎么办?优化空间与性能的实用技巧
- 系统目录windows,功能与重要性
- 手机有windows的系统吗,探索跨平台应用的新时代
- 在windows系统中 文件的属性,Windows系统中文件的属性详解
- 系统修复后windows未激活,系统修复后Windows未激活的解决方法及注意事项
- 腾讯管家windows系统,安全守护者的新选择
- 最新windows操作系统是什么意思,最新windows操作系统是什么
教程资讯
教程资讯排行