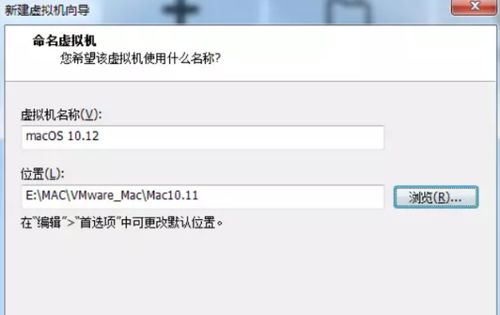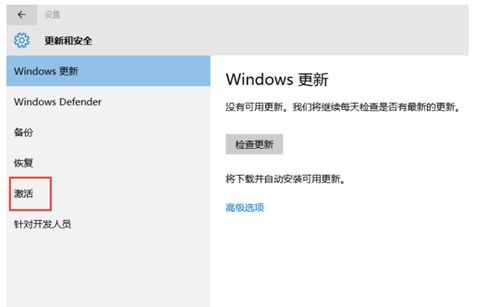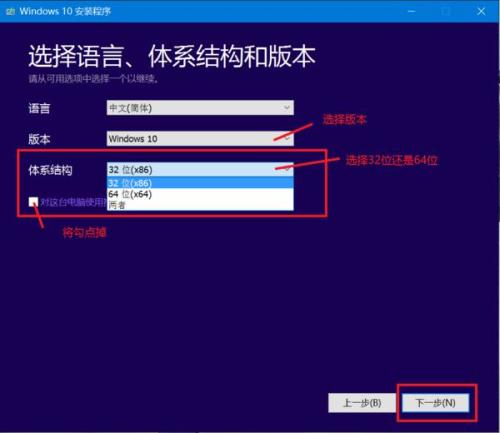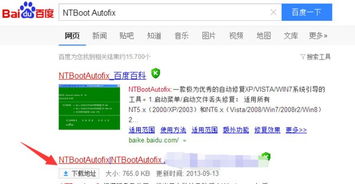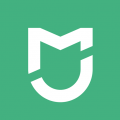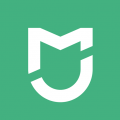卸载windows找不到文件系统,解决Windows找不到文件系统问题的卸载指南
时间:2024-11-28 来源:网络 人气:
解决Windows找不到文件系统问题的卸载指南
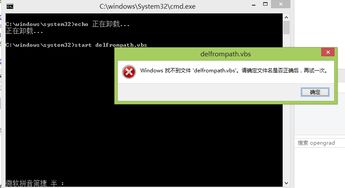
在电脑使用过程中,我们可能会遇到“Windows找不到文件”的系统提示,这不仅影响用户体验,还可能阻碍某些程序的正常卸载。本文将详细介绍如何通过卸载方法解决这一问题。
一、了解“Windows找不到文件”的原因

在解决“Windows找不到文件”的问题之前,我们需要了解其产生的原因。常见的原因有以下几点:
程序卸载后,注册表中残留信息。
病毒感染导致文件被误删或损坏。
系统文件丢失或损坏。
二、解决“Windows找不到文件”的方法

1. 清理注册表
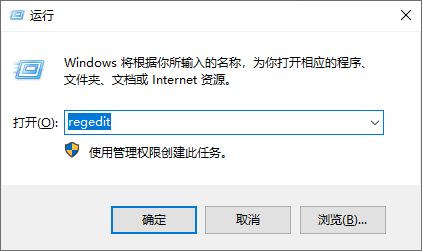
注册表是Windows操作系统中存储系统设置和配置信息的数据库。当程序卸载后,注册表中可能会残留一些信息,导致“Windows找不到文件”的问题。以下是清理注册表的步骤:
按下Win + R键,打开运行窗口。
输入regedit,点击确定打开注册表编辑器。
在注册表编辑器中,依次展开HKEY_CURRENT_USER、SOFTWARE、Microsoft、Windows、CurrentVersion、Uninstall路径。
查找已卸载程序的残留信息,右键点击删除。
2. 检查病毒感染
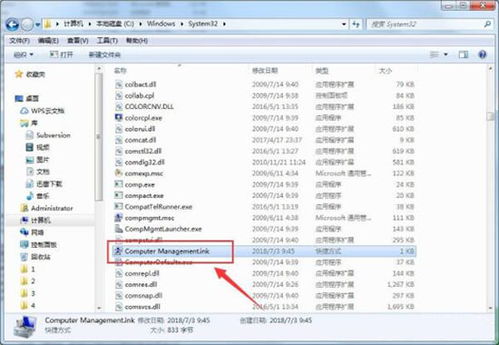
病毒感染可能导致文件被误删或损坏,从而引发“Windows找不到文件”的问题。以下是检查病毒感染的步骤:
打开杀毒软件,进行全盘扫描。
如果发现病毒,按照杀毒软件的提示进行清除。
重启电脑,检查问题是否解决。
3. 恢复系统文件
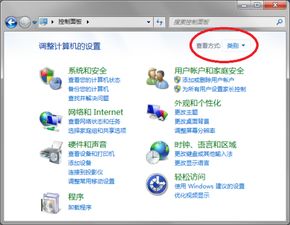
系统文件丢失或损坏也可能导致“Windows找不到文件”的问题。以下是恢复系统文件的步骤:
按下Win + X键,选择“Windows PowerShell(管理员)”。
在命令提示符窗口中输入sfc /scannow,按Enter键。
等待系统文件检查完成,重启电脑。
三、卸载无法卸载的程序
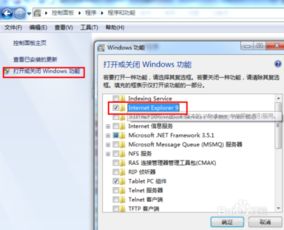
打开控制面板,选择“程序”。
找到无法卸载的程序,右键点击选择“卸载/更改程序”。
如果无法卸载,尝试使用第三方卸载工具,如IObit Uninstaller等。
通过以上方法,我们可以解决“Windows找不到文件”的问题,并成功卸载相关程序。在解决此类问题时,请耐心细致地按照步骤操作,以确保电脑的正常运行。
相关推荐
- 硬盘ios和windows系统下载地址,官方渠道
- 新电脑激活windows 10系统专业版
- 正版windows10系统下载官网下载,微软官网中国官网windows10正版系统下载
- 双系统windows错误恢复,全面解析与解决方案
- 怎么改windows7系统里的语言,Windows 7系统语言更改教程
- 在ipad安装windows系统吗,iPad能否安装Windows系统?全面解析
- 原装windows系统怎么装,原装Windows系统安装指南
- 有windows2009的系统,回顾微软的这款操作系统
- 系统安装下载windows7,Windows 7系统安装下载指南
- 新电脑windows7系统安装,新电脑Windows 7系统安装全攻略
教程资讯
教程资讯排行