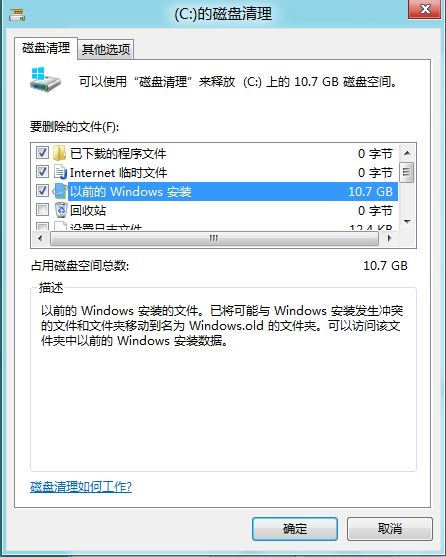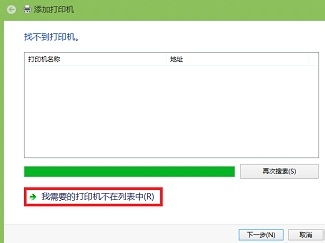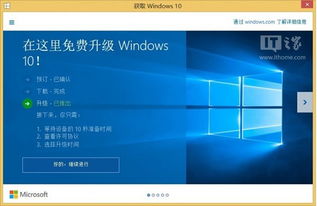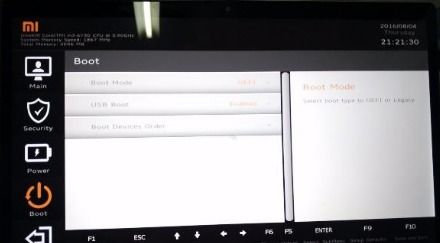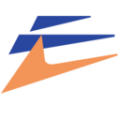怎么搜索windows10系统无线网络
时间:2024-11-28 来源:网络 人气:
Windows 10系统无线网络搜索指南
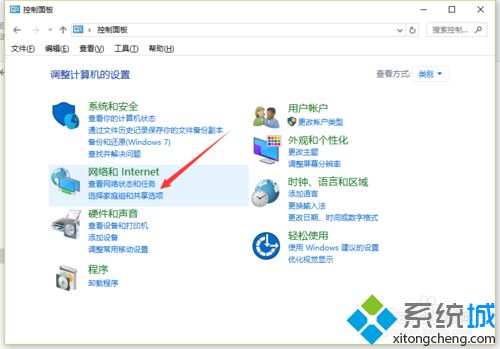
随着无线网络技术的普及,越来越多的用户选择使用无线网络连接互联网。本文将详细介绍如何在Windows 10系统中搜索并连接无线网络,帮助您轻松享受无线网络带来的便捷。
一、检查无线网络状态
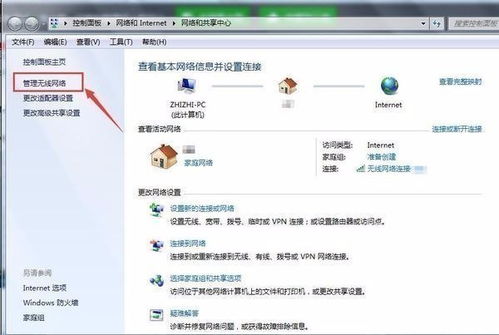
在开始搜索无线网络之前,首先需要确认您的电脑是否已经开启了无线网络功能。以下是检查无线网络状态的步骤:
点击电脑桌面右下角的无线网络图标。
查看图标旁边的信号强度,如果信号强度显示为灰色,则表示无线网络未开启。
如果无线网络未开启,请按照以下步骤开启无线网络:
二、开启无线网络功能
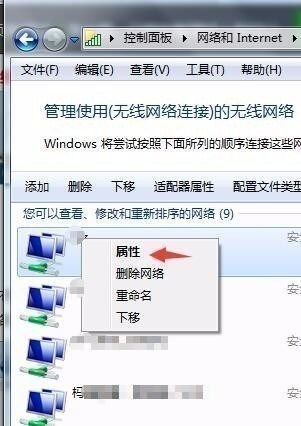
如果您的电脑无线网络功能未开启,可以按照以下步骤进行开启:
同时按住键盘上的“Win + R”键,打开运行对话框。
在运行对话框中输入“services.msc”,然后点击“确定”。
在服务窗口中,找到“WLAN AutoConfig”(Windows 10用户)或“Wireless Zero Configuration”(Windows 7/8用户)服务。
双击该服务,将启动类型设置为“自动”,然后点击“启动”。
点击“确定”保存设置。
三、搜索无线网络
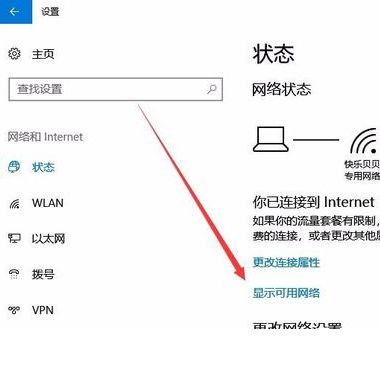
在确认无线网络功能开启后,接下来就可以搜索并连接无线网络了。以下是搜索无线网络的步骤:
点击电脑桌面右下角的无线网络图标。
在弹出的无线网络列表中,选择您要连接的无线网络。
如果该无线网络需要密码,请输入密码。
点击“连接”按钮。
四、连接共享网络
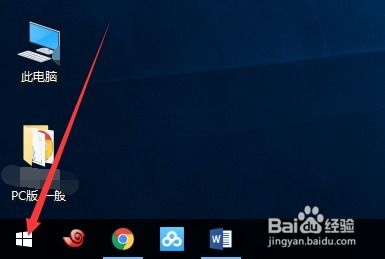
如果您要连接的是共享网络,可能需要执行以下步骤:
在连接无线网络时,可能会出现提示是否启用共享和连接到设备。
根据实际情况选择是否启用共享和连接到设备。
如果选择启用共享,您的电脑将与其他设备共享网络连接。
五、故障排除
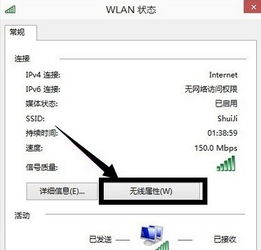
如果在搜索无线网络时遇到问题,可以尝试以下故障排除方法:
检查无线网络是否已开启。
确认无线网络信号强度是否良好。
尝试重新启动电脑。
检查无线网络密码是否正确。
尝试连接其他无线网络,以排除网络问题。
相关推荐
- 重装系统后windows还能删除吗,重装系统后,Windows还能删除吗?
- 在windows8.1系统怎样找到打印机
- 为什么windows10安装不了系统,windows10安装教程
- 小米2平板重装windows10系统下载
- 用u盘怎么安装windows系统安装,如何使用U盘安装Windows系统
- 在Windows系统中 下列, 文件命名规则与注意事项
- 同方股份与windows系统,王indows
- 重装系统windows配置出现无法,重装系统时遭遇“Windows安装程序无法配置在此计算机硬件上”
- 系统文件丢失无法启动windows,系统文件丢失导致Windows无法启动?教你几招轻松解决
- 重装系统无法正常启动windows,重装系统后Windows无法正常启动的常见原因及解决方法
教程资讯
教程资讯排行