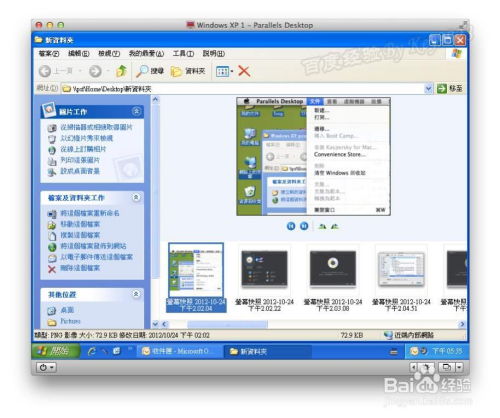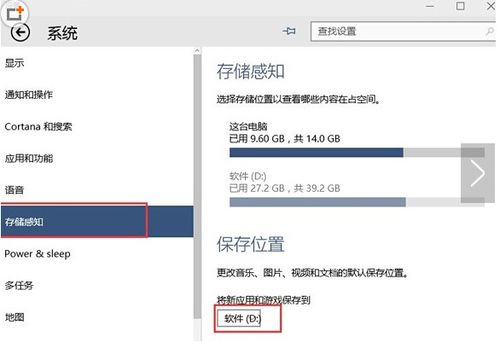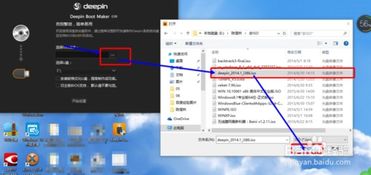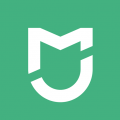双系统 windows花屏,双系统Windows花屏问题解析及解决方法
时间:2024-11-28 来源:网络 人气:
双系统Windows花屏问题解析及解决方法

随着电脑技术的不断发展,越来越多的用户选择在电脑上安装双系统,以便在不同的操作系统之间切换使用。在使用过程中,双系统用户可能会遇到各种问题,其中花屏问题尤为常见。本文将针对双系统Windows花屏问题进行解析,并提供相应的解决方法。
一、双系统Windows花屏的原因
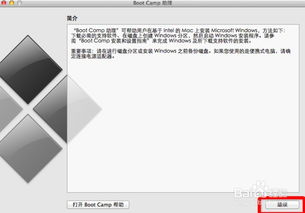
显卡驱动问题:显卡驱动与操作系统不兼容或驱动程序损坏,都可能导致花屏现象。
显示器问题:显示器本身存在质量问题或连接线接触不良,也可能引起花屏。
BIOS设置问题:BIOS设置不当,如显卡顺序设置错误,也可能导致花屏。
系统文件损坏:系统文件损坏或丢失,也可能引起花屏。
病毒感染:电脑感染病毒,病毒破坏系统文件或显卡驱动,也可能导致花屏。
二、双系统Windows花屏的解决方法

1. 更新显卡驱动
步骤:
进入安全模式,以避免在操作过程中出现意外。
打开设备管理器,找到显卡驱动,右键点击“更新驱动程序”。
选择“自动搜索更新的驱动程序软件”,让系统自动搜索并安装最新的显卡驱动。
重启电脑,查看花屏问题是否解决。
2. 检查显示器连接线
步骤:
关闭电脑,拔掉显示器连接线。
重新连接显示器连接线,确保连接牢固。
重启电脑,查看花屏问题是否解决。
3. 修改BIOS设置
步骤:
重启电脑,在启动过程中按下F2键进入BIOS设置。
找到“Integrated Peripherals”或“PCI/PnP Configuration”选项。
将“First Graphics Card”设置为“PCI Express”或“AGP”,确保显卡顺序设置正确。
保存设置并退出BIOS,重启电脑,查看花屏问题是否解决。
4. 检查系统文件
步骤:
打开命令提示符(以管理员身份运行)。
输入“sfc /scannow”命令,按回车键。
等待系统扫描并修复损坏的系统文件。
重启电脑,查看花屏问题是否解决。
5. 检查病毒感染
步骤:
使用杀毒软件对电脑进行全面扫描。
删除发现的病毒文件。
重启电脑,查看花屏问题是否解决。
双系统Windows花屏问题可能由多种原因引起,解决方法也因情况而异。用户可以根据自己的实际情况,尝试上述解决方法。如果问题依然存在,建议寻求专业技术人员帮助。
双系统、Windows、花屏、解决方法、显卡驱动、BIOS设置、系统文件、病毒感染
相关推荐
- 在苹果系统下载windows系统,轻松实现双系统体验
- 外国windows系统,外国Windows系统的魅力与挑战
- 怎么装windows10系统保留所有文件
- 怎样在深度系统安装windows软件,如何在深度系统上安装Windows软件
- 最好用的非windows系统下载,你的系统迁移指南
- 双系统怎么卸载windows,双系统下如何安全卸载Windows系统
- 在windows上安装os系统怎么安装,二、准备工作
- 装windows7系统改gpt,Windows 7系统安装前如何将硬盘分区表改为GPT
- 怎样使用windows系统光盘,如何使用Windows系统光盘安装操作系统
- 怎么更改windows系统的ip,如何更改Windows系统的IP地址
教程资讯
教程资讯排行