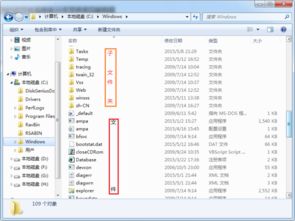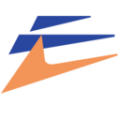微pe工具箱安装windows7系统教程,高清vpswindows在线观看
时间:2024-11-28 来源:网络 人气:
微PE工具箱安装Windows 7系统教程
一、准备工作
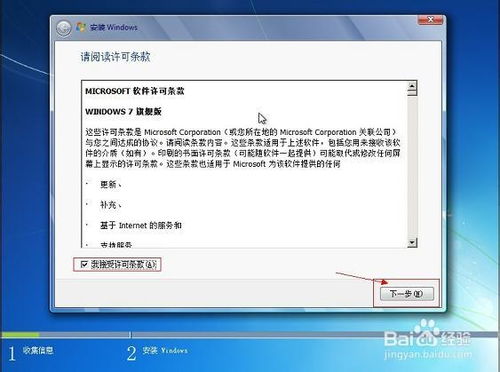
在进行微PE工具箱安装Windows 7系统之前,我们需要做好以下准备工作:
- 1. 准备U盘:选择一个至少8GB容量的U盘,用于制作启动盘。
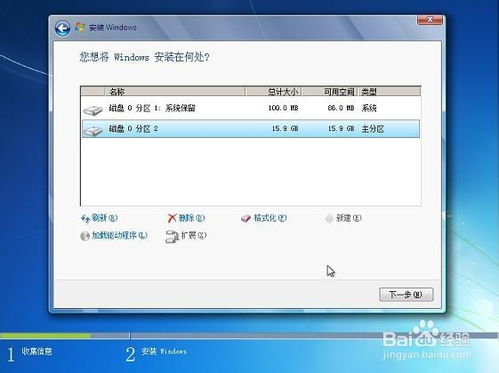
- 2. 下载微PE工具箱:从官方网站或其他可靠渠道下载微PE工具箱的最新版本。
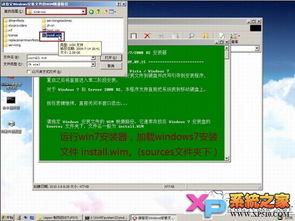
- 3. 下载Windows 7镜像文件:从微软官方网站或其他合法渠道下载Windows 7的ISO镜像文件。
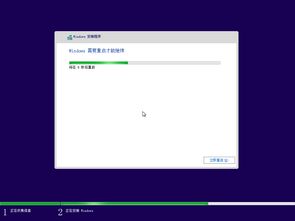
二、制作启动U盘
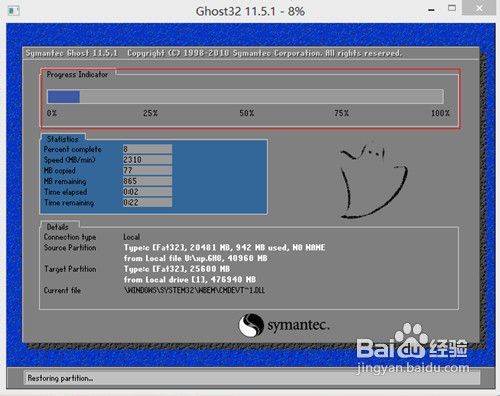
使用微PE工具箱制作启动U盘的步骤如下:
- 1. 运行微PE工具箱:以管理员身份运行微PE工具箱。
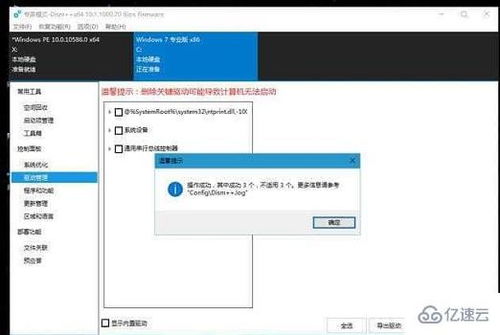
- 2. 选择安装PE到U盘:在微PE工具箱中,点击右下角的“安装PE到U盘”图标。
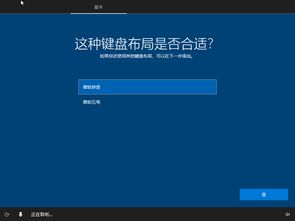
- 3. 选择U盘:在弹出的窗口中,选择要制作的U盘。
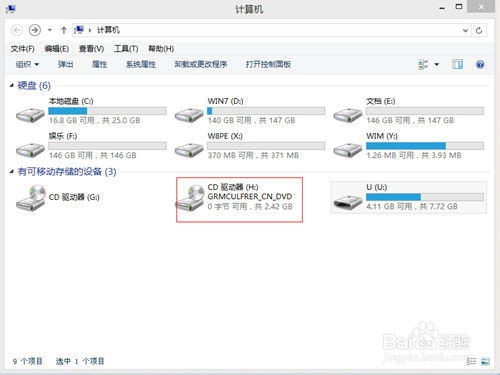
- 4. 格式化U盘:根据提示格式化U盘,确保U盘中的数据被清除。
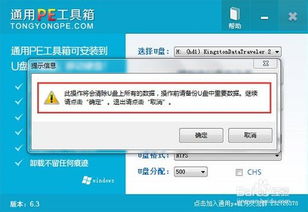
- 5. 开始制作:点击“立即安装进U盘”按钮,开始制作启动U盘。
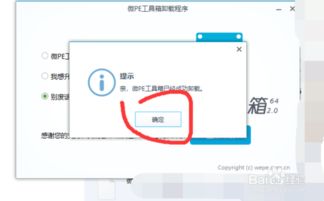
三、复制Windows 7镜像文件
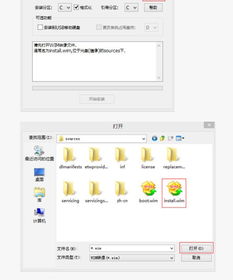
将Windows 7镜像文件复制到U盘中:
- 1. 插入U盘:将制作好的启动U盘插入电脑的USB端口。

- 2. 启动电脑:重启电脑,并在启动过程中按下相应的快捷键(如F12、F11或Esc)进入BIOS设置。
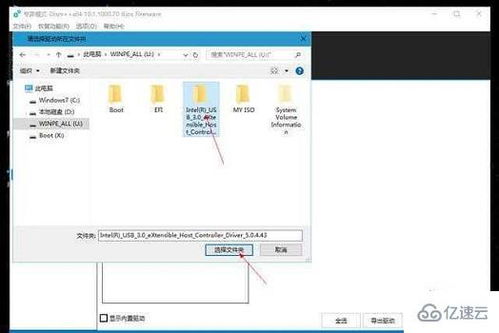
- 3. 设置启动顺序:在BIOS设置中,将U盘设置为第一启动设备。

- 4. 启动U盘:保存BIOS设置并退出,电脑将启动到U盘启动界面。
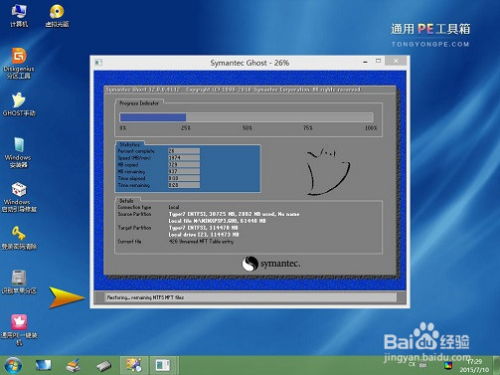
四、安装Windows 7系统

在U盘启动界面中,按照以下步骤安装Windows 7系统:
- 1. 选择语言和键盘布局:在启动界面中选择合适的语言和键盘布局。
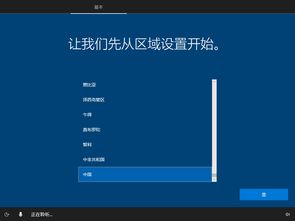
- 2. 安装Windows 7:点击“现在安装”按钮,开始安装Windows 7。
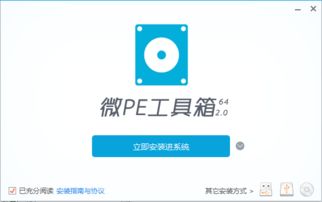
- 3. 选择安装类型:选择“自定义(高级)”安装类型。
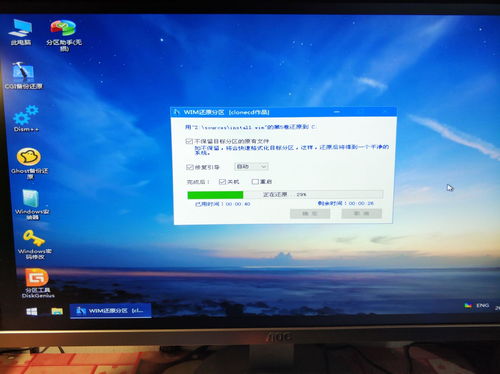
- 4. 分区硬盘:根据需要选择分区方式,可以删除现有分区或创建新的分区。
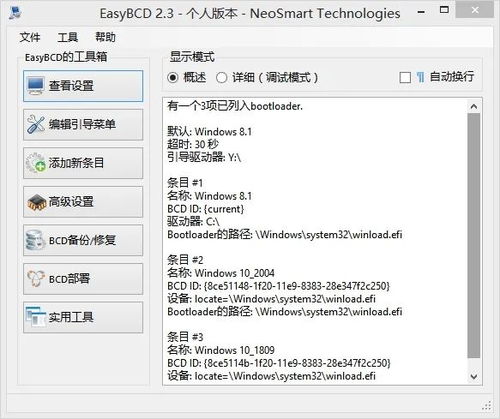
- 5. 选择系统盘:选择一个分区作为系统盘,并点击“下一步”。

- 6. 安装过程:等待安装过程完成,期间可能需要重启电脑。

- 7. 设置用户账户:完成安装后,设置用户账户和密码。

五、完成安装
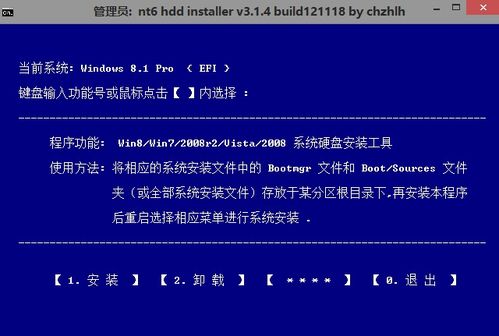
- 1. 安装驱动程序:安装完成后,可能需要安装一些必要的驱动程序,以确保硬件正常工作。

- 2. 安装软件:根据需要安装所需的软件。

- 3. 重启电脑:完成所有设置后,重启电脑,Windows 7系统将正常运行。
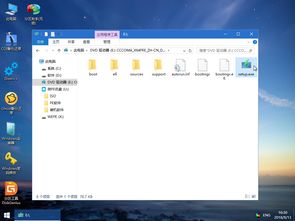
通过以上步骤,您可以使用微PE工具箱成功安装Windows 7系统。在操作过程中,请确保遵循每一步的指示,以免出现错误。
作者 小编
相关推荐
- 系统自检是windows一部分,原神windows
- 在windows操作系统中 文档 是指,什么是Windows操作系统中的文档?
- 双系统 windows7 激活,双系统Windows 7激活指南
- 台式windows10系统安装步骤,windows10老机器
- 为啥电脑windows更新不了系统,电脑Windows更新不了系统?原因及解决方法详解
- 系统安装windows教程,从零开始,轻松掌握
- 微软能让windows系统瘫痪吗,微软能否让Windows系统瘫痪?深入探讨系统稳定性的奥秘
- 永劫无间windows7的系统能玩吗,永劫无间在Windows 7系统上能否运行?全面解析
- 重装系统windows需要重启才能继续,重装Windows系统时遇到重启才能继续的解决方法
- 我的世界里的windows系统下载,探索我的世界中的Windows系统下载之旅
教程资讯
教程资讯排行