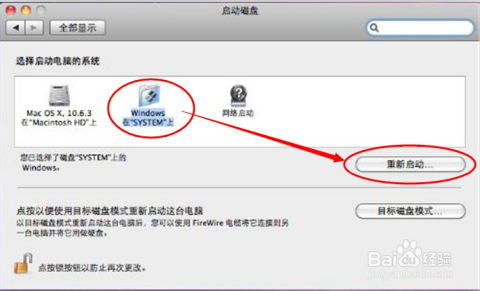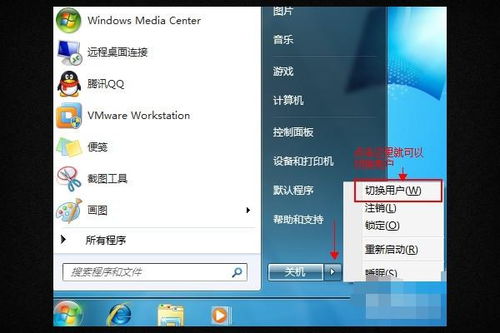怎么切换windows10系统还原,windows10繁体中文版
时间:2024-11-27 来源:网络 人气:
如何切换Windows 10系统还原功能
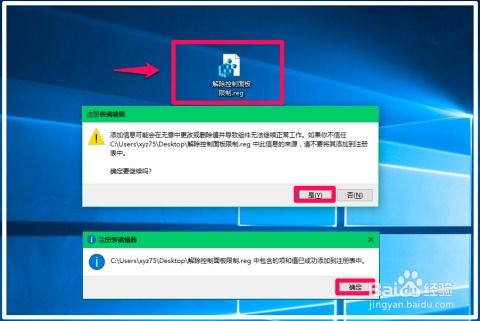
在Windows 10操作系统中,系统还原是一个非常有用的功能,它可以帮助用户在系统出现问题时恢复到之前的状态。以下是一篇详细的指南,帮助您了解如何在Windows 10中切换系统还原功能。
什么是系统还原
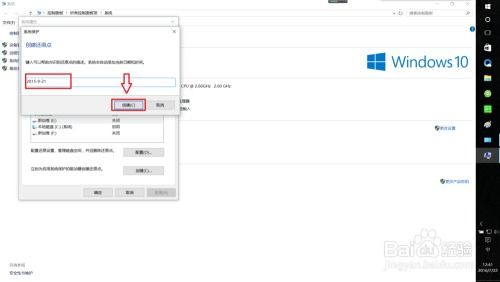
系统还原是一种恢复系统到之前状态的功能,它可以帮助用户解决由于软件安装、驱动程序更新或系统设置更改等原因导致的系统问题。通过创建系统还原点,用户可以在系统出现问题时快速恢复到这些点之前的状态。
如何打开系统还原功能
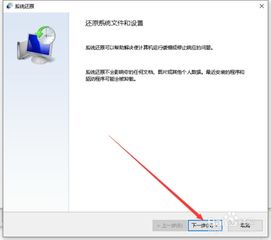
如果您尚未启用系统还原功能,可以按照以下步骤进行操作:
按下Windows键 + R键,打开“运行”对话框。
在对话框中输入“rstrui”并按Enter键,打开“系统还原”窗口。
在“系统还原”窗口中,点击“创建”按钮。
在弹出的对话框中,为还原点命名,并选择要保留的文件类型。
点击“创建”按钮,等待系统创建还原点。
创建完成后,关闭“系统还原”窗口。
如何切换系统还原功能
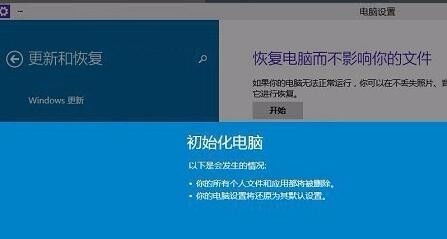
关闭系统还原功能
如果您想关闭系统还原功能,以节省磁盘空间或进行其他操作,可以按照以下步骤操作:
按下Windows键 + R键,打开“运行”对话框。
输入“rstrui”并按Enter键,打开“系统还原”窗口。
点击左侧的“系统保护”。
选择要关闭还原功能的驱动器。
点击“配置”按钮。
在弹出的对话框中,选择“关闭系统保护”。
点击“确定”并重启计算机以应用更改。
重新启用系统还原功能
如果您之前关闭了系统还原功能,现在想要重新启用它,可以按照以下步骤操作:
重复上述步骤1和2,打开“系统还原”窗口。
点击左侧的“系统保护”。
选择要启用还原功能的驱动器。
点击“配置”按钮。
在弹出的对话框中,选择“启用系统保护”。
设置系统保护使用的磁盘空间,并点击“确定”。
点击“确定”并重启计算机以应用更改。
注意事项
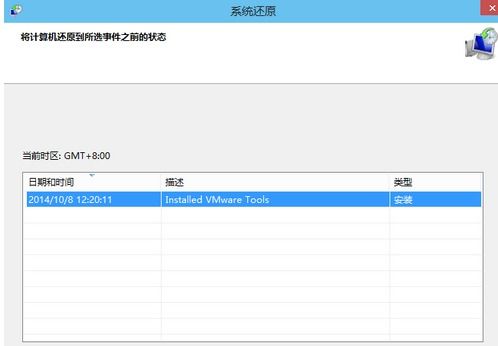
在切换系统还原功能时,请注意以下几点:
在关闭系统还原功能之前,请确保您有其他备份方式,以防万一。
关闭系统还原功能可能会影响您在系统出现问题时恢复到之前状态的能力。
在配置系统保护时,请确保为系统分区分配足够的磁盘空间,以便存储还原点。
通过以上步骤,您应该能够轻松地在Windows 10中切换系统还原功能。如果您在操作过程中遇到任何问题,可以查阅官方文档或寻求技术支持的帮助。
相关推荐
- 最好用的纯净版的windows操作系统,探寻最佳纯净版Windows操作系统——稳定、高效、安全的选
- 台式苹果电脑换windows系统吗,可行性与注意事项
- 系统切换为什么只有windows,系统切换为什么只有Windows独占鳌头?
- 小米平板4可以换windows系统,体验全新操作系统带来的便捷
- 销售windows系统的增值税,销售Windows系统的增值税政策解析
- 双系统windows硬盘容量不够,双系统Windows硬盘容量不够怎么办?解决方案全解析
- 怎样打开windows上面的dos系统,如何在Windows系统中打开DOS系统
- 小米平板1改windows系统版本
- 淘宝正版windows系统,选购指南与注意事项
- 系统自动配置windows,简化操作,提升效率
教程资讯
教程资讯排行