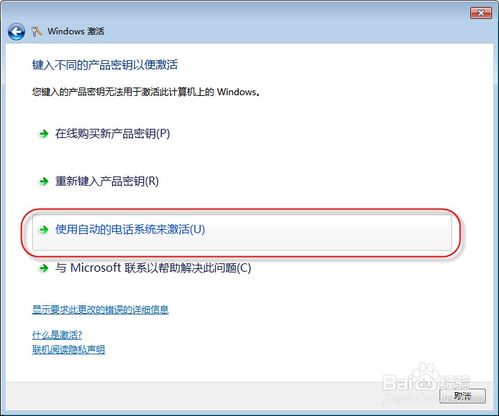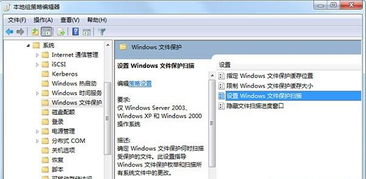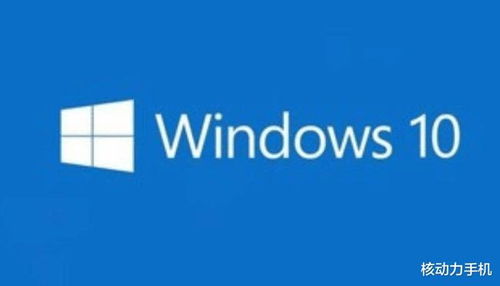威联通安装windows系统,威联通NAS安装Windows系统的详细教程
时间:2024-11-27 来源:网络 人气:
威联通NAS安装Windows系统的详细教程
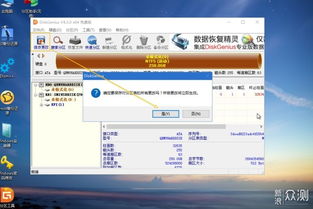
一、准备工作
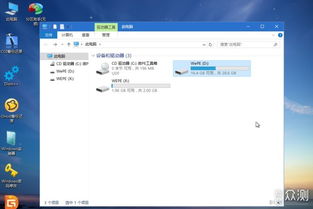
在开始安装Windows系统之前,请确保您已准备好以下物品:
一台威联通NAS设备
一块Windows系统安装盘(可以是U盘或光盘)
Windows系统安装镜像文件
一根网线
二、安装步骤
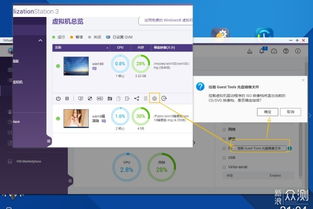
以下是安装Windows系统的详细步骤:
1. 连接网络
首先,将NAS设备连接到您的网络,确保设备能够正常上网。
2. 进入威联通NAS管理界面
打开浏览器,输入NAS设备的IP地址,进入管理界面。首次登录时,请按照提示设置管理员密码。
3. 安装Virtualization Station
在管理界面中,找到“应用中心”选项,搜索并安装“Virtualization Station”应用。
4. 创建虚拟机
安装完成后,点击“虚拟机”选项,然后点击“创建虚拟机”。
选择操作系统:在“操作系统”下拉菜单中选择Windows系统版本。
设置虚拟机名称:为您的虚拟机设置一个名称。
5. 设置硬盘
在“硬盘”选项卡中,选择“添加硬盘”,然后选择“使用物理硬盘”。将Windows系统安装盘插入NAS设备,选择安装盘作为虚拟机的硬盘。
6. 设置网络
在“网络”选项卡中,选择“桥接模式”,确保虚拟机能够正常上网。
7. 启动虚拟机
完成以上设置后,点击“创建”按钮,虚拟机将自动启动。此时,您可以将Windows系统安装盘插入虚拟机,开始安装Windows系统。
三、安装Windows系统
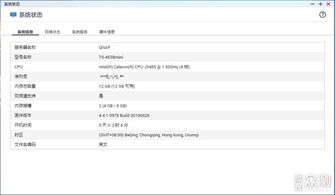
按照以下步骤安装Windows系统:
将Windows系统安装盘插入虚拟机。
启动虚拟机,进入BIOS设置,将启动顺序设置为从安装盘启动。
按照提示进行Windows系统安装。
通过以上步骤,您可以在威联通NAS上成功安装Windows系统。这样,您就可以在NAS设备上实现多系统共存,充分发挥NAS设备的潜力。
相关推荐
- 小米6windows10系统,小米6windows10刷机包下载
- 怎么电话激活windows系统,如何通过电话激活Windows系统
- 系统提示windows 文件保护,原因及解决方法
- 中国电脑系统取代windows,国产电脑系统崛起,挑战Windows垄断地位
- 文件装系统windows10,怎么把自己电脑系统做成镜像文件
- 长城银河麒麟能装windows系统吗,长城银河麒麟系统能安装Windows系统吗?全面解析兼容性与安
- 小米系统怎么刷windows系统更新失败,小米系统升级失败,如何刷Windows系统?
- 最轻的windows10系统,高清vpswindows在线观看
- 网吧计费系统代码windows,Windows平台下的高效管理工具
- 怎样装电脑windows7系统,如何安装Windows 7系统——详细步骤解析
教程资讯
教程资讯排行