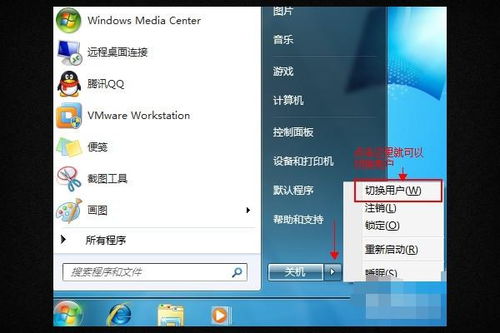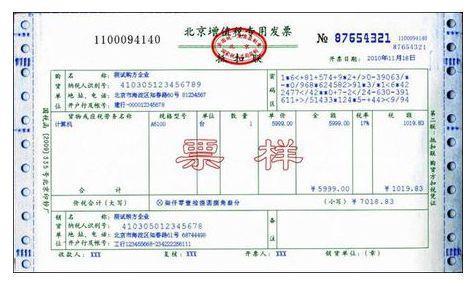怎样终止windows10系统更新
时间:2024-11-27 来源:网络 人气:
如何彻底终止Windows 10系统更新

一、关闭Windows Update服务
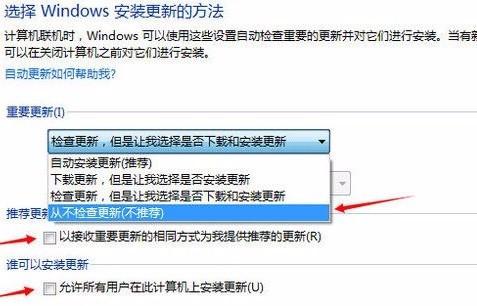
1. 打开“服务”管理器
按下“Win + R”键,输入“services.msc”并回车,打开“服务”管理器。
2. 查找并停止Windows Update服务
在服务列表中找到“Windows Update”服务,右键点击并选择“停止”。
3. 设置Windows Update服务为禁用
右键点击“Windows Update”服务,选择“属性”,在“常规”选项卡中,将“启动类型”设置为“禁用”,然后点击“确定”。
二、关闭Windows Update计划任务
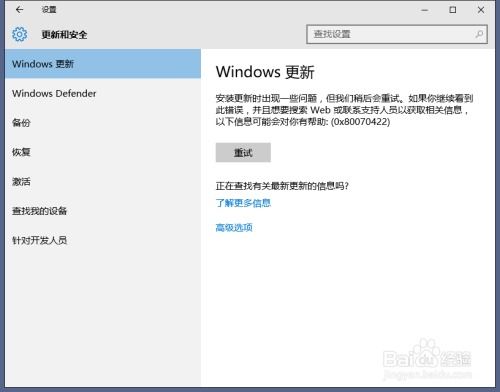
1. 打开“任务计划程序库”
按下“Win + R”键,输入“taskschd.msc”并回车,打开“任务计划程序库”。
2. 找到并禁用Windows Update计划任务
在左侧导航栏中,依次展开“Microsoft”、“Windows”、“WindowsUpdate”,在右侧找到“Automatic App Update”、“Scheduled Start”、“sih”、“sihboot”四个计划任务,右键点击每个任务,选择“禁用”。
三、使用本地组策略关闭自动更新
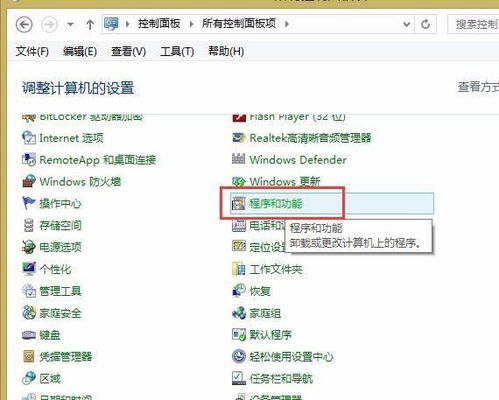
1. 打开“本地组策略编辑器”
按下“Win + R”键,输入“gpedit.msc”并回车,打开“本地组策略编辑器”。
2. 定位到Windows Update配置
在左侧导航栏中,依次展开“计算机配置”、“管理模块”、“Windows组件”、“Windows 更新”、“配置自动更新”。
3. 设置自动更新为已禁用
在右侧窗口中,找到“策略设置”,双击“配置自动更新”,将“配置自动更新”设置为“已禁用”,然后点击“确定”。
四、针对Windows 10版本1903的特殊处理
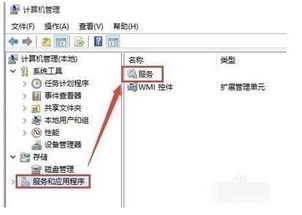
对于Windows 10版本1903的用户,需要额外进行以下操作:
1. 打开注册表编辑器
按下“Win + R”键,输入“regedit”并回车,打开注册表编辑器。
2. 定位到Windows Update Medic Service服务
在注册表编辑器中,依次展开“HKEY_LOCAL_MACHINE”、“SYSTEM”、“CurrentControlSet”、“Services”、“WaaSMedicSvc”。
3. 修改Start和FailureActions键值
在右侧窗口中,找到“Start”键,右键点击并选择“修改”,将数值改为“4”;找到“FailureActions”键,右键点击并选择“修改”,将0010和0018行的左起第五个数值改为“00”。修改完成后,点击“确定”。
通过以上步骤,您可以彻底终止Windows 10系统更新。需要注意的是,关闭系统更新可能会降低电脑的安全性,请谨慎操作。如果您需要更新系统,请按照上述步骤重新启用更新功能。
相关推荐
- 系统切换为什么只有windows,系统切换为什么只有Windows独占鳌头?
- 小米平板4可以换windows系统,体验全新操作系统带来的便捷
- 销售windows系统的增值税,销售Windows系统的增值税政策解析
- 双系统windows硬盘容量不够,双系统Windows硬盘容量不够怎么办?解决方案全解析
- 怎样打开windows上面的dos系统,如何在Windows系统中打开DOS系统
- 小米平板1改windows系统版本
- 淘宝正版windows系统,选购指南与注意事项
- 系统自动配置windows,简化操作,提升效率
- 玩游戏安装什么Windows系统,玩游戏安装什么Windows系统?全面解析与推荐
- 系统之家windows7好吗,系统之家Windows 7——经典之作,依旧闪耀
教程资讯
教程资讯排行