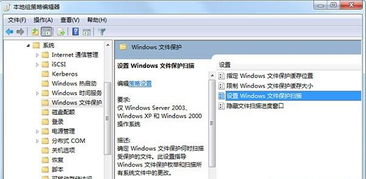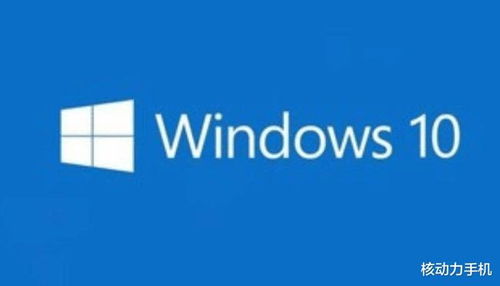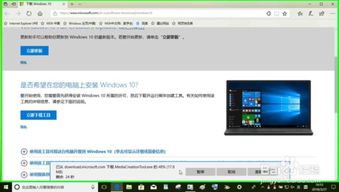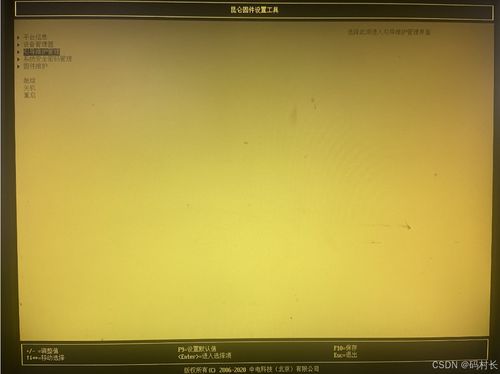系统安装Windows7专业版,Windows 7专业版系统安装指南
时间:2024-11-27 来源:网络 人气:
Windows 7专业版系统安装指南

一、准备工作
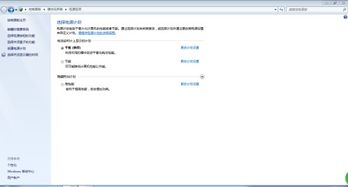
在开始安装Windows 7专业版之前,请确保您已经做好了以下准备工作:
Windows 7专业版安装光盘或ISO镜像文件。
一台可以启动光盘或U盘的电脑。
足够的硬盘空间(至少20GB以上)。
内存:至少1GB(推荐2GB或更高)。
关闭电脑中的杀毒软件,以免影响安装过程。
二、制作启动U盘
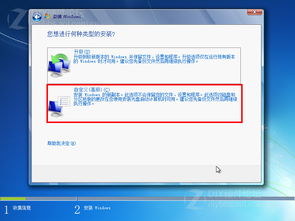
由于Windows 7安装光盘的启动速度较慢,建议您使用U盘制作启动盘。以下以制作Windows 7启动U盘为例:
下载并安装U盘启动盘制作工具,如“大白菜U盘启动盘制作工具”。
将U盘插入电脑,并选择U盘作为启动盘制作源。
选择Windows 7 ISO镜像文件,点击“制作启动盘”按钮。
等待制作完成,取出U盘。
三、启动电脑并进入安装界面
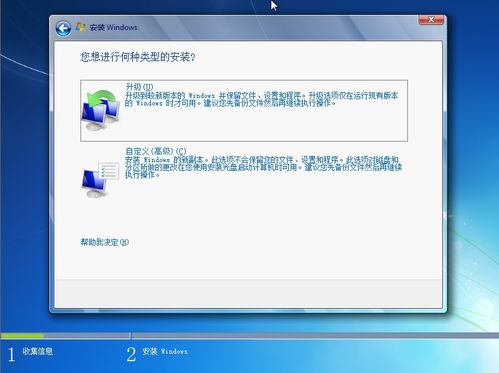
将制作好的启动U盘插入电脑,重启电脑。在启动过程中,根据提示按“F2”、“F10”或“Del”键进入BIOS设置。
在BIOS设置中,将启动顺序设置为“U盘启动”,然后保存设置并退出BIOS。电脑将自动从U盘启动,进入Windows 7安装界面。
四、选择安装类型
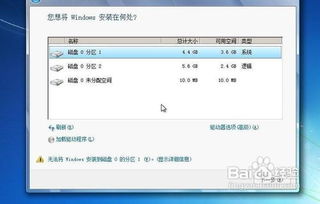
进入Windows 7安装界面后,您可以选择以下两种安装类型:
“自定义(高级)”安装:允许您对分区进行操作,适合有一定电脑知识的用户。
“快速安装”安装:自动将系统安装在C盘,适合新手用户。
五、安装Windows 7专业版
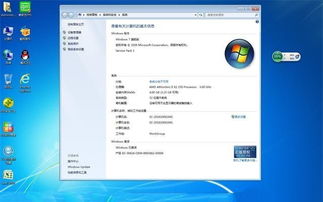
选择安装类型后,系统将自动开始安装。在安装过程中,请耐心等待,不要随意操作电脑。
安装完成后,系统会自动重启。重启后,您将进入Windows 7桌面,恭喜您成功安装Windows 7专业版系统。
六、安装驱动程序
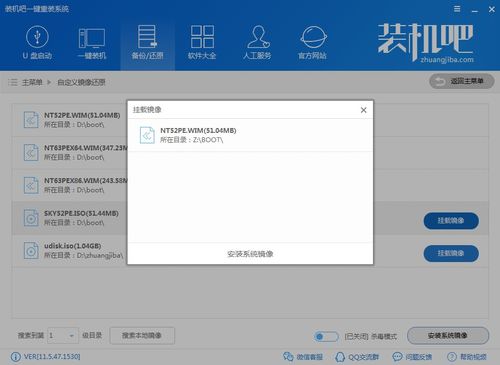
安装完成后,部分硬件可能需要安装驱动程序。以下以安装显卡驱动程序为例:
打开“设备管理器”,找到显卡设备。
右键点击显卡设备,选择“更新驱动程序”。
选择“自动搜索更新的驱动程序软件”,系统将自动搜索并安装显卡驱动程序。
安装完成后,重启电脑,显卡驱动程序将生效。
按照同样的方法,您可以安装其他硬件的驱动程序。
通过以上步骤,您已经成功安装了Windows 7专业版系统。在安装过程中,请注意以下几点:
确保电脑硬件符合Windows 7的最低配置要求。
在安装过程中,不要随意操作电脑,以免造成系统损坏。
安装完成后,及时安装驱动程序,以确保硬件正常工作。
祝您使用Windows 7专业版系统愉快!
相关推荐
- 系统提示windows 文件保护,原因及解决方法
- 中国电脑系统取代windows,国产电脑系统崛起,挑战Windows垄断地位
- 文件装系统windows10,怎么把自己电脑系统做成镜像文件
- 长城银河麒麟能装windows系统吗,长城银河麒麟系统能安装Windows系统吗?全面解析兼容性与安
- 小米系统怎么刷windows系统更新失败,小米系统升级失败,如何刷Windows系统?
- 最轻的windows10系统,高清vpswindows在线观看
- 网吧计费系统代码windows,Windows平台下的高效管理工具
- 怎样装电脑windows7系统,如何安装Windows 7系统——详细步骤解析
- 重装windows64位系统,Windows 64位系统重装全攻略
- 现在windows系统最新版本,功能升级与兼容性挑战
教程资讯
教程资讯排行