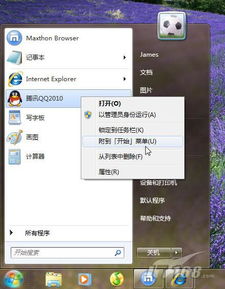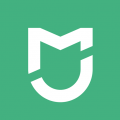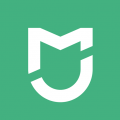微星笔记本进入windows7系统,微星笔记本进入Windows 7系统的详细教程
时间:2024-11-27 来源:网络 人气:
重复
微星笔记本进入Windows 7系统的详细教程

一、准备工作

在开始安装Windows 7之前,您需要做好以下准备工作:
下载Windows 7镜像文件:您可以从微软官方网站或其他正规渠道下载Windows 7镜像文件。
制作U盘启动盘:您需要准备一个大于4GB的U盘,并使用U盘启动盘制作工具将其制作成启动盘。
备份重要数据:在安装新系统之前,请确保备份您的所有重要数据,以免在安装过程中丢失。
二、制作U盘启动盘

以下是制作U盘启动盘的步骤:
下载并安装U盘启动盘制作工具,如“U盘装机大师”。
将U盘插入电脑USB接口。
运行U盘启动盘制作工具,选择U盘并点击“一键制作”按钮。
等待制作完成,制作过程中请不要拔出U盘。
三、进入BIOS设置启动模式

在安装Windows 7之前,您需要将BIOS设置中的启动模式改为Legacy模式。以下是进入BIOS设置启动模式的步骤:
重启电脑,在开机画面出现时按下Delete键进入BIOS设置。
在BIOS设置界面,找到“Boot”选项卡。
选择“Boot Mode Select”选项,按Enter键进入。
选择“Legacy”模式,按Enter键确认。
切换到“Save & Exit”选项卡,按Enter键执行“Save Changes and Reset”操作。
四、安装Windows 7系统

以下是安装Windows 7系统的步骤:
将制作好的U盘启动盘插入电脑USB接口。
重启电脑,在开机画面出现时按下U盘启动快捷键(如F12)进入启动菜单。
选择U盘启动项,按Enter键进入。
在Windows 7安装界面,选择“自定义(高级)”安装。
选择C盘,点击“下一步”开始安装Windows 7。
等待安装完成,重启电脑。
五、完成安装

在安装完成后,您需要设置用户账户和密码,然后就可以开始使用Windows 7系统了。
通过以上步骤,您可以在微星笔记本上成功安装Windows 7系统。在安装过程中,请注意备份重要数据,并按照步骤操作,以确保安装过程顺利进行。
相关推荐
- 最新windows操作系统是什么意思,最新windows操作系统是什么
- 系统软件dos windows,什么是系统软件DOS和Windows?
- 在安装中文windows98时系统,安装中文Windows 98系统的详细步骤与注意事项
- 在windows7系统中 单击开始菜单,Windows 7系统中单击开始菜单的详细指南
- 怎么解绑windows系统名称,如何解绑Windows系统名称
- 小米windows手机版系统,探索跨界融合的魅力
- 在windows 7系统中,回顾与展望
- 小米5安装windows系统下载微信,小米5安装Windows系统并下载微信的详细教程
- 双系统Windows10和8
- 怎么跳过windows系统设置,如何跳过Windows系统设置,快速进入桌面
教程资讯
教程资讯排行