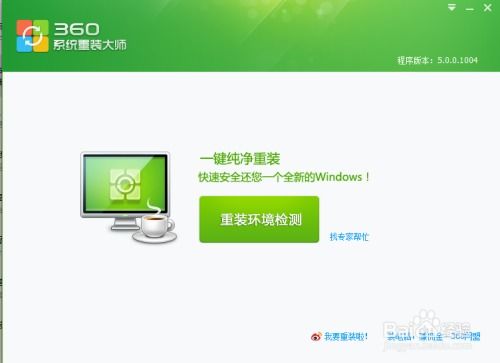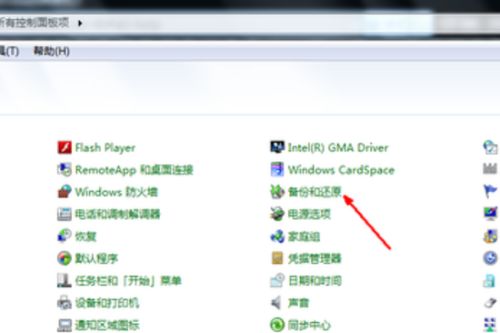双系统windows无线开关,双系统Windows无线开关的设置与使用指南
时间:2024-11-27 来源:网络 人气:
双系统Windows无线开关的设置与使用指南
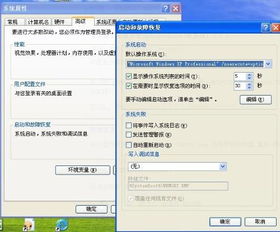
在多系统环境中,如Windows和Linux(如Ubuntu)的双系统配置中,无线网络的使用可能会遇到一些问题。本文将详细介绍如何在双系统中设置和使用无线开关,确保无线网络能够正常连接。
一、检查无线网卡驱动
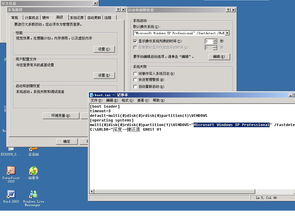
在双系统中使用无线网络的第一步是确保无线网卡驱动已正确安装。以下是在Windows系统中检查无线网卡驱动的方法:
点击“开始”菜单,选择“控制面板”。
在控制面板中,点击“硬件和声音”,然后选择“设备管理器”。
在设备管理器中,展开“网络适配器”,查看是否有未安装或异常的无线网卡驱动。
如果发现异常,右键点击该设备,选择“更新驱动程序软件”进行更新。
在Linux系统中,通常需要安装相应的无线网卡驱动。对于Ubuntu等基于Debian的系统,可以使用以下命令安装:
sudo apt-get install wireless-tools
二、开启WLAN AutoConfig服务
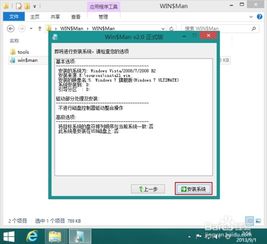
在Windows系统中,WLAN AutoConfig服务是管理无线网络连接的关键服务。以下是如何开启该服务的步骤:
按下“Win + R”键,输入“services.msc”并按回车。
在服务管理器中,找到“WLAN AutoConfig”服务。
右键点击“WLAN AutoConfig”,选择“属性”。
在“常规”选项卡中,将“启动类型”设置为“自动”,然后点击“启动”按钮。
在Linux系统中,通常不需要手动开启类似的服务,因为无线网络管理工具会自动处理。
三、检查无线物理开关
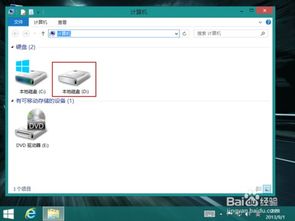
有些笔记本电脑可能没有无线开关按钮,但大多数笔记本电脑都有相应的物理开关。以下是如何检查和开启无线物理开关的方法:
查看笔记本电脑的说明书或官方网站,了解无线开关的位置和操作方法。
通常,无线开关可能是一个带有无线信号图标的小按钮,位于键盘附近。
如果笔记本电脑有无线开关,确保它处于开启状态。
如果笔记本电脑没有物理开关,可能需要通过BIOS设置来启用无线功能。
四、检查无线网络连接
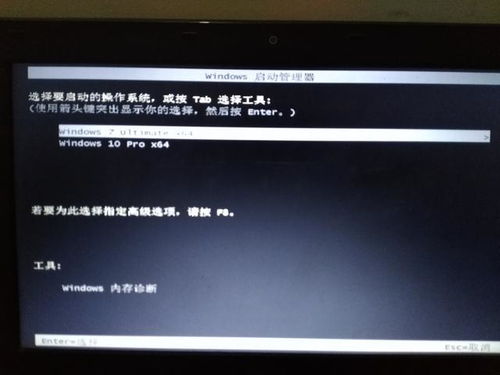
完成上述步骤后,尝试连接到无线网络:
在Windows系统中,点击任务栏右下角的无线网络图标,选择可用的无线网络,并输入密码。
在Linux系统中,通常可以通过图形界面或命令行工具连接到无线网络。
如果仍然无法连接,可能需要检查路由器设置或联系网络服务提供商。
在双系统中设置和使用无线网络可能需要一些额外的步骤,但通过检查驱动、开启服务、检查物理开关和连接到网络,大多数问题都可以得到解决。希望本文能帮助您在双系统中顺利使用无线网络。
相关推荐
- 用360更新windows系统,如何使用360安全卫士更新Windows系统
- 熟悉windows7系统实验原理,Windows 7系统实验原理概述
- 谁有正版windows系统,如何获取正版Windows系统?
- 系统windows7崩溃了咋修复,Windows 7系统崩溃了怎么办?修复指南全解析
- 在安卓上windows系统,轻松实现跨平台操作
- 天玥电脑能装windows系统吗,能否安装Windows系统?
- 怎么修复windows系统文件丢失文件,如何修复Windows系统文件丢失问题
- 写出windows操作系统的特点,Windows操作系统的特点解析
- 怎么打包windows系统,从准备到完成
- 桌面文件在windows系统哪里存放,Windows系统中桌面文件存放位置详解
教程资讯
教程资讯排行