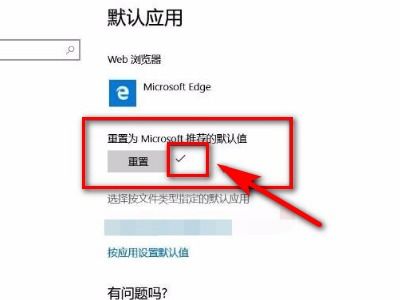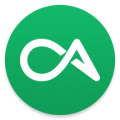修改windows系统文件夹,windows系统文件夹
时间:2024-11-27 来源:网络 人气:
Windows系统文件夹修改指南:轻松调整与优化
Windows系统中的文件夹是组织文件的重要方式,但有时用户可能需要根据个人喜好或系统需求对文件夹进行调整。本文将详细介绍如何在Windows系统中修改文件夹名称、颜色以及权限,帮助用户更好地管理文件和文件夹。
一、修改文件夹名称
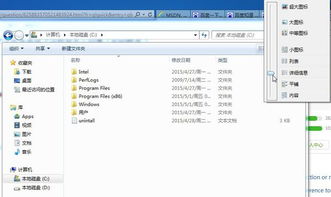
在Windows系统中,修改文件夹名称是一个简单的过程。以下是如何修改文件夹名称的步骤:
右键点击要修改的文件夹,选择“重命名”。
输入新的文件夹名称,然后按Enter键确认。
需要注意的是,某些系统文件夹(如“Program Files”或“Windows”)可能无法直接重命名,因为这些文件夹包含重要的系统文件。
二、修改文件夹颜色
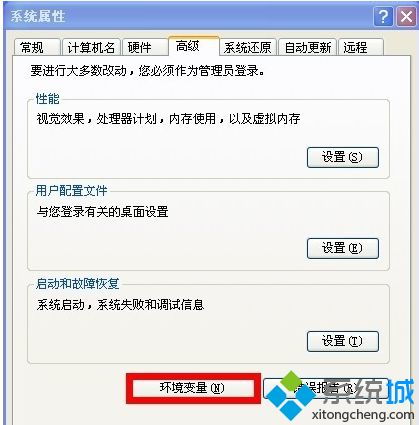
Windows 10及更高版本允许用户为文件夹设置不同的颜色,以便于区分和识别。以下是如何修改文件夹颜色的步骤:
右键点击要修改颜色的文件夹,选择“属性”。
在属性窗口中,点击“自定义”选项卡。
在“文件夹图标”区域,点击“更改图标”按钮。
在弹出的窗口中,选择一个颜色或自定义图标,然后点击“确定”。
返回文件夹属性窗口,点击“应用”和“确定”保存更改。
此外,还有一些第三方工具,如FolderIco,可以帮助用户更方便地更改文件夹颜色和图标。
三、修改文件夹权限
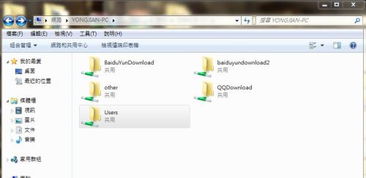
文件夹权限是保护系统文件和数据安全的重要手段。以下是如何修改文件夹权限的步骤:
右键点击要修改权限的文件夹,选择“属性”。
在属性窗口中,点击“安全”选项卡。
点击“编辑”按钮,然后点击“添加”。
输入要修改权限的用户或组名称,然后点击“检查名称”确认。
在权限列表中,勾选相应的权限(如读取、写入、修改等)。
点击“确定”保存更改。
对于系统文件夹,建议谨慎修改权限,以免影响系统稳定性。
四、修改用户文件夹名称

有时,用户可能需要修改用户文件夹的名称,以下是如何修改用户文件夹名称的步骤:
新建一个管理员账户,并退出当前账户。
登录新建的管理员账户,找到C:Users目录。
将需要修改名称的用户文件夹重命名为新的名称。
打开注册表编辑器(regedit.exe),定位到HKEY_LOCAL_MACHINESOFTWAREMicrosoftWindows NTCurrentVersionProfileList。
找到对应用户SID的键,将其ProfileImagePath值修改为新的用户文件夹路径。
重启计算机以应用更改。
请注意,修改用户文件夹名称可能会影响某些依赖于用户路径的应用程序。
通过以上方法,用户可以轻松地在Windows系统中修改文件夹名称、颜色和权限。这些调整有助于提高文件管理效率,保护系统安全,并满足个人需求。
相关推荐
- 手机运行windows 系统,创新融合,无限可能
- 自带windows10系统的投影仪,win10投影驱动下载
- 怎么看windows是什么系统,如何查看Windows系统的版本信息
- 重设Windows系统会丢失文件吗,重设Windows系统会丢失文件吗?全面解析系统重置的风险与应对
- 小米8刷windows arm系统, 准备工作
- 系统更新设置windows7,Windows 7系统更新设置详解
- 手机制作电脑windows系统,如何使用安卓手机制作Windows系统启动盘
- 系统Windows换liniux,全面指南
- 系统无法安装在windows,Windows系统安装失败常见原因及解决方法
- 压缩windows系统文件,提升效率,节省空间
教程资讯
教程资讯排行