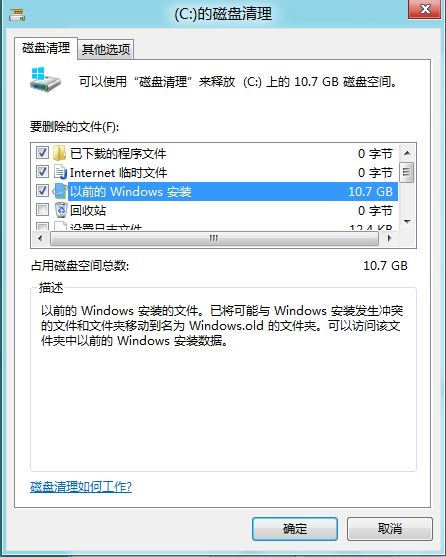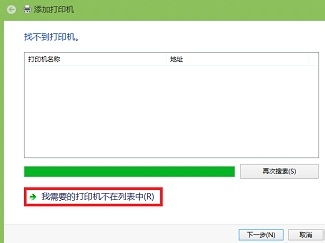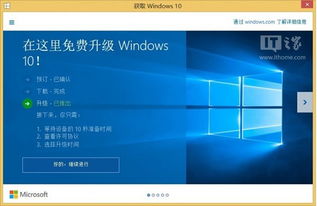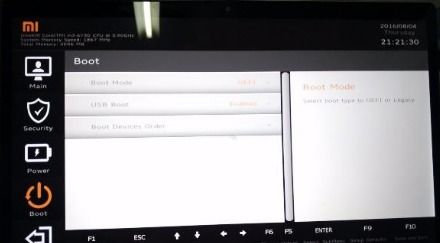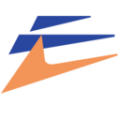系统一直显示正在启动windows
时间:2024-11-27 来源:网络 人气:
系统一直显示正在启动Windows?解决方法大揭秘
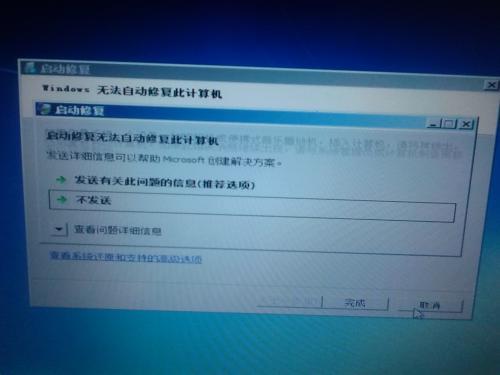
在电脑使用过程中,有时会遇到系统一直显示“正在启动Windows”的情况,这不仅影响了使用体验,还可能让人感到焦虑。本文将为您详细解析这一问题的原因及解决方法,帮助您快速恢复电脑的正常使用。
一、系统一直显示正在启动Windows的原因
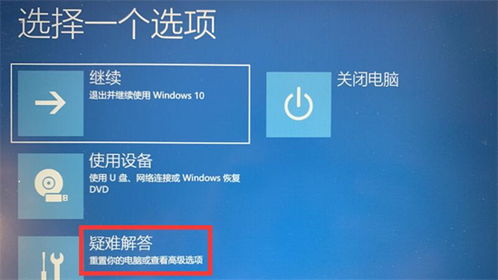
1. 硬件故障:硬盘、内存条等硬件设备出现故障,可能导致系统无法正常启动。
2. 系统文件损坏:系统文件损坏或丢失,导致系统无法正常加载。
3. 病毒感染:电脑感染病毒,病毒破坏了系统文件,导致系统无法正常启动。
4. 驱动程序问题:某些驱动程序不兼容或损坏,导致系统无法正常启动。
5. 系统设置错误:系统设置错误,如BIOS设置不当,导致系统无法正常启动。
二、解决系统一直显示正在启动Windows的方法
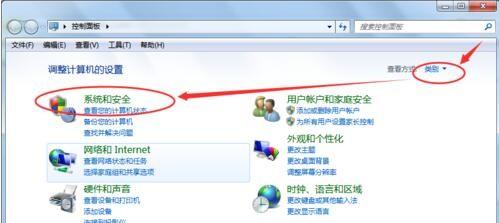
1. 重启电脑:首先尝试重启电脑,有时系统卡在启动界面可能是短暂的网络延迟或系统资源占用过高。
2. 进入安全模式:按下F8键(或Shift+F8键),进入安全模式。在安全模式下,尝试运行系统自带的系统还原工具,恢复到系统正常状态。
3. 检查硬盘:使用硬盘检测工具(如H2testw)检测硬盘是否存在坏道。如果检测到坏道,建议备份重要数据后,对硬盘进行低级格式化或更换硬盘。
4. 检查内存条:使用内存检测工具(如Memtest86+)检测内存条是否存在故障。如果检测到故障,建议更换内存条。
5. 检查病毒:使用杀毒软件对电脑进行全面扫描,清除病毒。如果病毒感染了系统文件,建议重新安装操作系统。
6. 更新驱动程序:进入设备管理器,检查是否有设备驱动程序未更新。如有,请更新驱动程序。
7. 修复系统文件:使用Windows自带的系统文件检查器(SFC)和DISM工具修复系统文件。具体操作如下:
(1)打开命令提示符(以管理员身份运行)。
(2)输入“sfc /scannow”并按Enter键,等待系统文件检查器扫描并修复损坏的系统文件。
(3)如果SFC工具无法修复问题,尝试使用DISM工具。输入“DISM.exe /Online /Cleanup-image /CheckHealth”并按Enter键,检查系统映像是否损坏。
(4)如果检查到损坏,输入“DISM.exe /Online /Cleanup-image /ScanHealth”并按Enter键,扫描系统映像。
(5)如果扫描到损坏,输入“DISM.exe /Online /Cleanup-image /RestoreHealth”并按Enter键,修复系统映像。
8. 修改BIOS设置:进入BIOS设置,检查启动顺序、启动设备等设置是否正确。如有错误,请修改为正确设置。
系统一直显示“正在启动Windows”可能是由于多种原因造成的。通过以上方法,您可以逐一排查并解决这一问题。如果问题仍然存在,建议您寻求专业技术人员帮助。
相关推荐
- 重装系统后windows还能删除吗,重装系统后,Windows还能删除吗?
- 在windows8.1系统怎样找到打印机
- 为什么windows10安装不了系统,windows10安装教程
- 小米2平板重装windows10系统下载
- 用u盘怎么安装windows系统安装,如何使用U盘安装Windows系统
- 在Windows系统中 下列, 文件命名规则与注意事项
- 同方股份与windows系统,王indows
- 重装系统windows配置出现无法,重装系统时遭遇“Windows安装程序无法配置在此计算机硬件上”
- 系统文件丢失无法启动windows,系统文件丢失导致Windows无法启动?教你几招轻松解决
- 重装系统无法正常启动windows,重装系统后Windows无法正常启动的常见原因及解决方法
教程资讯
教程资讯排行