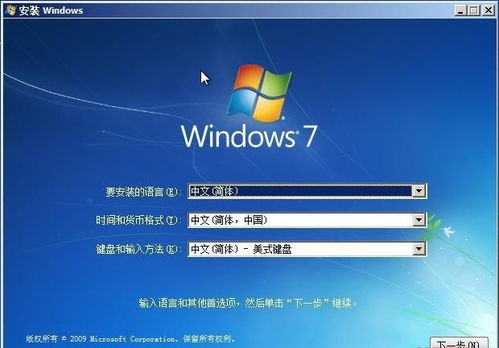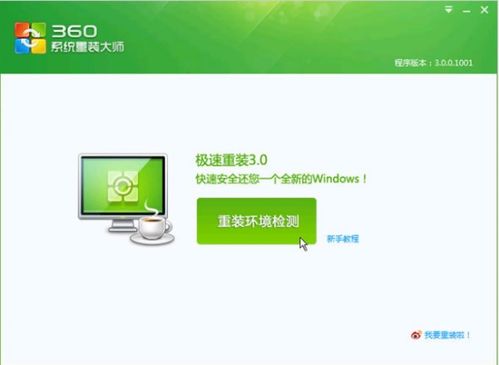怎样在Windows系统上安装Linux,如何在Windows系统上安装Linux
时间:2024-11-27 来源:网络 人气:
如何在Windows系统上安装Linux
随着技术的发展,越来越多的用户需要在Windows系统上运行Linux环境。这不仅方便了开发者,也使得普通用户能够更方便地使用Linux工具。本文将详细介绍如何在Windows系统上安装Linux,包括使用WSL(Windows Subsystem for Linux)和双系统安装两种方法。
一、使用WSL安装Linux
WSL是微软推出的一项技术,允许用户在Windows系统上直接运行Linux环境,无需虚拟机。以下是使用WSL安装Linux的步骤:
1. 确保系统要求
首先,确保您的Windows版本为Windows 10或更高版本。在Windows 11上安装WSL2将更加方便。
2. 启用WSL功能
按下Win + R键,输入“control”并回车,打开“控制面板”。在“程序”选项中,点击“启用或关闭Windows功能”。在弹出的窗口中,勾选“适用于Linux的Windows子系统”和“虚拟机平台”,然后点击“确定”。
3. 安装WSL
按下Win + X键,选择“Windows终端”或“命令提示符”。在终端中输入以下命令并回车:
wsl --install
4. 更新WSL版本(可选)
如果您想使用WSL2,可以更新WSL版本。在终端中输入以下命令并回车:
wsl --set-default-version 2
5. 安装Linux发行版
在微软商店中搜索“Linux”,选择一个Linux发行版(如Ubuntu、Debian等)进行下载。下载完成后,双击安装程序,按照提示完成安装。
6. 配置Linux发行版
安装完成后,打开Windows终端,输入以下命令启动Linux发行版:
bash
然后按照提示设置用户名和密码。
二、双系统安装Linux
如果您想将Linux作为Windows的独立系统运行,可以选择双系统安装。以下是双系统安装Linux的步骤:
1. 准备Linux镜像文件
下载您想要的Linux发行版的镜像文件,如Ubuntu、Fedora等。
2. 制作启动U盘
使用如Rufus等工具制作启动U盘,将Linux镜像文件写入U盘。
3. 重启电脑并进入BIOS
将U盘插入电脑,重启电脑并进入BIOS设置。将U盘设置为第一启动设备。
4. 安装Linux
重启电脑后,从U盘启动并按照提示完成Linux的安装过程。
5. 配置双系统
安装完成后,您可以在Windows和Linux之间切换。在BIOS中调整启动顺序,以选择启动Windows还是Linux。
通过以上两种方法,您可以在Windows系统上安装Linux。WSL提供了更便捷的Linux环境,而双系统安装则可以满足对Linux有更高要求的用户。选择适合自己的方法,开始您的Linux之旅吧!
相关推荐
- 重装系统后还是windows,重装系统后,Windows依然稳固运行
- 现在windows xp系统是什么,回顾与现状分析
- 在360如何安装windows7系统, 准备阶段
- 微软windows系统更新驱动功能在哪,微软Windows系统更新驱动功能详解
- 系统更新windows10
- 怎么给苹果笔记本装一个windows系统,苹果笔记本安装Windows系统的详细步骤
- 用u盘制作windows系统,轻松制作Windows系统安装U盘,告别传统安装方式
- 树莓派能装windows10系统吗
- 怎么重装系统windows7用u盘,如何使用U盘重装Windows 7系统?
- 系统过期激活windows7,Windows 7系统过期激活全攻略
教程资讯
教程资讯排行