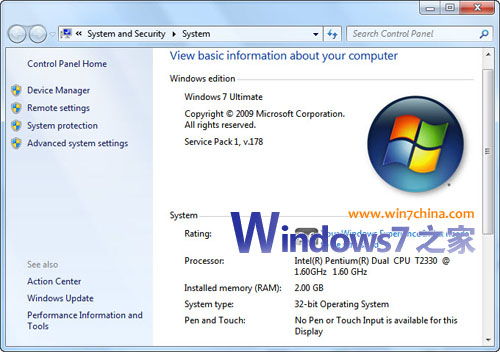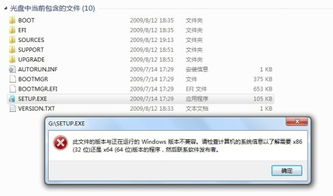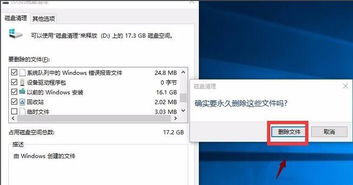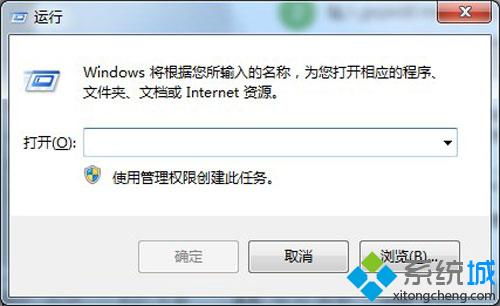制作windows xp pe系统安装系统盘,制作Windows XP PE系统安装系统盘的详细教程
时间:2024-11-27 来源:网络 人气:
制作Windows XP PE系统安装系统盘的详细教程

随着电脑硬件的更新换代,Windows XP系统虽然已经逐渐退出历史舞台,但仍有不少用户在使用。为了方便用户在安装Windows XP系统时更加便捷,本文将详细介绍如何制作Windows XP PE系统安装系统盘。
一、准备工具和材料

在开始制作Windows XP PE系统安装系统盘之前,我们需要准备以下工具和材料:
电脑一台(正常使用)
U盘一个(建议2G以上容量)
Windows XP系统镜像文件(ISO格式)
土豆PE启动制作工具
二、制作Windows XP PE系统安装系统盘

以下是制作Windows XP PE系统安装系统盘的详细步骤:
将U盘插入电脑,并确保U盘的容量在2G以上。
下载并安装土豆PE启动制作工具。
打开土豆PE启动制作工具,选择“制作U盘启动盘”功能。
在弹出的窗口中,选择U盘作为启动盘,并点击“开始制作”按钮。
制作过程中,会提示删除U盘数据,请确保备份重要数据后再进行操作。
等待制作完成,此时U盘已成功制作成Windows XP PE系统安装系统盘。
三、使用Windows XP PE系统安装系统盘

以下是使用Windows XP PE系统安装系统盘的详细步骤:
将制作好的Windows XP PE系统安装系统盘插入电脑。
开机时按F2键进入BIOS设置,将启动顺序设置为从U盘启动。
保存BIOS设置并退出,电脑将自动从U盘启动。
进入Windows XP PE系统后,打开“我的电脑”,找到Windows XP系统镜像文件(ISO格式)。
右击ISO文件,选择“加载为imdisk虚拟磁盘”。
在弹出的对话框中,点击“确定”按钮。
重新打开“我的电脑”,你会看到一个新加的虚拟磁盘盘符,如F盘。
将Windows XP系统镜像文件复制到虚拟磁盘盘符中。
格式化C盘,并打开“Windows安装器”。
选择虚拟磁盘盘符作为安装源,并选择系统分区作为安装目标。
点击“开始安装”按钮,等待安装完成。
安装完成后,重启电脑,即可进入Windows XP系统。
四、注意事项

在制作和使用Windows XP PE系统安装系统盘的过程中,请注意以下事项:
确保U盘容量足够,以免在制作过程中出现空间不足的情况。
在制作过程中,请确保备份重要数据,以免数据丢失。
在安装过程中,请确保选择正确的安装源和安装目标,以免安装失败。
在安装完成后,请根据需要安装相应的驱动程序和软件。
相关推荐
- 真正windows系统软件下载,安全、快速、便捷
- 重装系统提示windows错误,重装系统时遇到Windows错误提示怎么办?
- 重装系统windows.old删不掉,重装系统后Windows.old文件夹删不掉怎么办?
- 无法打开Windows系统,Windows系统无法打开的常见原因及解决方法
- 有windows镜像怎么安装系统盘,如何使用Windows镜像安装系统盘
- 怎么改成windows7系统
- 天籁windows系统换大屏,天籁之音,大屏盛宴——Windows系统换大屏攻略
- 双系统windows 终止代码,什么是Windows进程
- 重装系统后还是windows,重装系统后,Windows依然稳固运行
- 现在windows xp系统是什么,回顾与现状分析
教程资讯
教程资讯排行