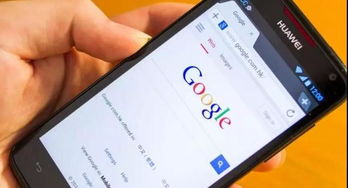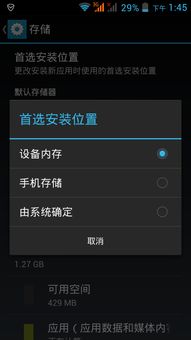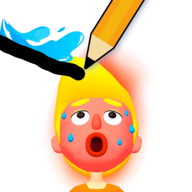怎么改windows系统里的语言,Windows系统 语言设置 多语言支持 系统设置
时间:2024-11-27 来源:网络 人气:
如何更改Windows系统中的语言设置
Windows系统 语言设置 多语言支持 系统设置
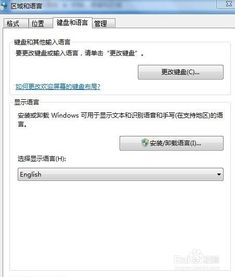
在全球化的大背景下,多语言支持已经成为操作系统的一个重要特性。Windows系统作为全球广泛使用的操作系统之一,提供了丰富的语言选项。如果您需要更改Windows系统中的语言设置,以下是一篇详细的指南,帮助您完成这一操作。
一、检查当前系统语言

在更改语言之前,首先需要确认当前系统所使用的语言。以下是检查当前系统语言的步骤:
点击“开始”按钮,然后点击“设置”。
在设置菜单中,选择“时间和语言”。
在左侧菜单中,点击“语言”。
在“语言”页面中,您可以看到当前系统所使用的语言。
二、添加新语言

如果您需要添加新的语言,可以按照以下步骤操作:
在“语言”页面中,点击“添加语言”按钮。
在搜索框中输入您想要添加的语言名称,然后从搜索结果中选择该语言。
选择语言后,点击“添加”按钮。
系统将自动下载并安装所选语言的相关文件。
三、设置默认语言

添加新语言后,您需要将其设置为默认语言。以下是设置默认语言的步骤:
在“语言”页面中,找到您想要设置为默认语言的语言。
点击该语言旁边的“设置”按钮。
在弹出的菜单中,选择“设置为默认语言”。
确认更改后,系统将自动更新默认语言。
四、更改输入法语言

如果您需要更改输入法语言,可以按照以下步骤操作:
在任务栏的输入法图标上右键点击。
在弹出的菜单中选择“设置”。
在“语言”页面中,找到您想要设置为输入法语言的语言。
点击该语言旁边的“设置为默认”按钮。
五、更改系统界面语言

如果您需要更改系统界面语言,可以按照以下步骤操作:
在“语言”页面中,找到您想要设置为系统界面语言的语言。
点击该语言旁边的“选项”按钮。
在弹出的菜单中,选择“下载并安装语言包”。
等待下载完成后,点击“安装”按钮。
系统将自动重启,并应用新的系统界面语言。
通过以上步骤,您可以轻松地在Windows系统中更改语言设置。多语言支持不仅方便了不同语言的用户使用,还能提升系统的国际化水平。如果您在使用过程中遇到任何问题,可以参考本文提供的解决方案。
Windows系统 语言设置 多语言支持 系统设置 输入法 界面语言 默认语言 添加语言 更改语言

相关推荐
教程资讯
教程资讯排行