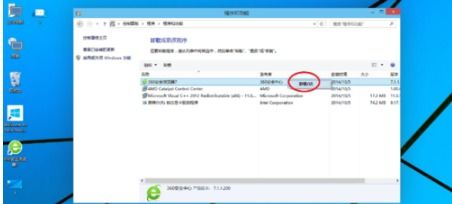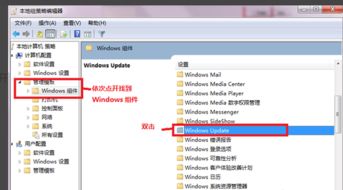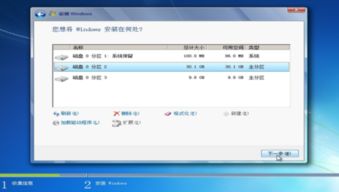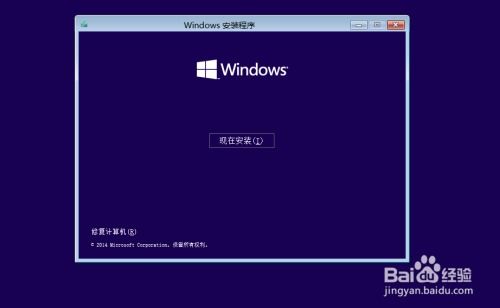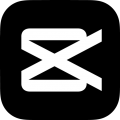正在启动windows装系统,Windows系统安装过程详解
时间:2024-11-27 来源:网络 人气:
Windows系统安装过程详解
准备工作
在开始安装Windows系统之前,我们需要做好以下准备工作:
准备Windows安装盘或U盘,确保其容量大于4GB。
下载Windows安装镜像文件(ISO格式),可以从微软官网或其他正规渠道获取。
备份重要数据,以防在安装过程中丢失。
关闭电脑上的所有程序,确保安装过程顺利进行。
制作启动U盘
将Windows安装镜像文件写入U盘,制作成启动U盘。以下是制作启动U盘的步骤:
下载并安装U盘制作工具,如Rufus、WinToUSB等。
将U盘插入电脑,选择U盘作为启动设备。
选择Windows安装镜像文件,点击“开始”按钮开始制作。
等待制作完成,取出U盘。
启动电脑并进入安装界面
将制作好的启动U盘插入电脑,重启电脑。在启动过程中,根据提示进入BIOS设置,将U盘设置为第一启动设备。以下是进入安装界面的步骤:
重启电脑,按住F2、F10、DEL等键进入BIOS设置。
在BIOS设置中,找到“Boot”选项,将U盘设置为第一启动设备。
保存设置并退出BIOS。
重启电脑,进入Windows安装界面。
选择安装语言和键盘布局
进入Windows安装界面后,选择安装语言、时间和货币格式以及键盘布局。以下是选择安装语言和键盘布局的步骤:
在安装界面,选择“语言”选项。
选择您需要的语言、时间和货币格式以及键盘布局。
点击“下一步”按钮继续。
选择安装类型
在安装类型界面,您可以选择“自定义:仅安装Windows(高级)”或“快速安装”。以下是选择安装类型的步骤:
在安装类型界面,选择“自定义:仅安装Windows(高级)”或“快速安装”。
如果选择“自定义:仅安装Windows(高级)”,则需要手动选择磁盘分区。
如果选择“快速安装”,系统将自动为您分配磁盘分区。
开始安装
选择好安装类型后,点击“下一步”按钮开始安装。以下是开始安装的步骤:
点击“下一步”按钮,开始安装过程。
等待安装过程完成,电脑会自动重启。
重启后,进入Windows桌面,安装完成。
通过以上步骤,您已经成功安装了Windows系统。在安装过程中,请注意备份重要数据,以免造成不必要的损失。祝您使用愉快!
相关推荐
教程资讯
教程资讯排行