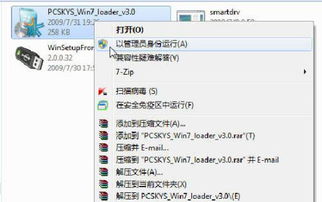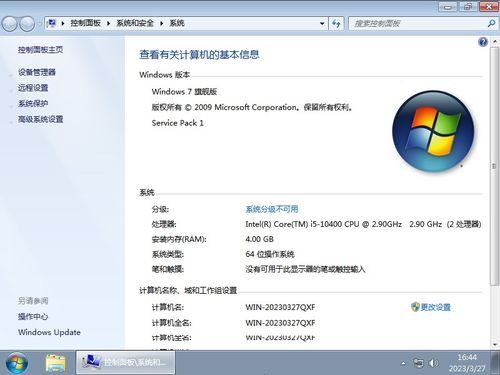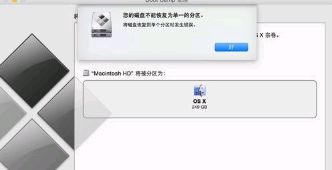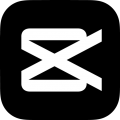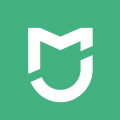装完系统出现一堆windows,电脑装了双系统怎么删除一个系统
时间:2024-11-27 来源:网络 人气:
装完系统后,Windows出现一堆问题?这里有你需要的解决方案!
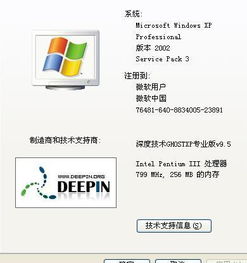
在完成Windows系统的安装后,许多用户可能会遇到各种问题,这些问题可能包括系统启动缓慢、应用程序无法运行、网络连接问题等。本文将针对这些问题提供一些常见的解决方案。
检查启动项:打开任务管理器(Ctrl + Shift + Esc),在“启动”选项卡中禁用不必要的启动项。
清理磁盘碎片:使用磁盘碎片整理工具对系统盘进行碎片整理。
检查病毒和恶意软件:使用杀毒软件进行全面扫描。
更新驱动程序:确保所有硬件驱动程序都是最新版本。
如果安装的应用程序无法正常运行,可以尝试以下步骤:
检查兼容性:右键点击应用程序,选择“属性”,在“兼容性”选项卡中尝试不同的兼容模式。
运行管理员:右键点击应用程序,选择“以管理员身份运行”。
检查系统文件:运行“系统文件检查器”(SFC)和“DISM工具”(DISM.exe /Online /Cleanup-image /CheckHealth)来修复损坏的系统文件。
重装应用程序:如果问题依旧,尝试重新安装应用程序。
重置网络设置:打开命令提示符(管理员),输入“netsh winsock reset”并按Enter键。
更新网络适配器驱动程序:确保网络适配器驱动程序是最新的。
检查DNS设置:尝试更改DNS服务器地址,例如使用Google的DNS(8.8.8.8 和 8.8.4.4)。
禁用防火墙或杀毒软件:暂时禁用防火墙或杀毒软件,看看是否能够解决问题。
检查硬件:确保所有硬件连接正确,没有损坏。
更新驱动程序:更新显卡、网络适配器等硬件的驱动程序。
检查系统日志:打开事件查看器,查看系统日志中的错误信息。
执行系统还原:如果问题发生在某个特定的时间点,尝试执行系统还原到之前的稳定状态。
如果你遇到“Windows配置无法在此计算机上运行”的错误,可以尝试以下方法:
检查分区:确保硬盘分区正确,没有过多的主分区。
使用命令提示符:按下Shift + F10打开命令提示符,输入“msoobe”并按Enter键。
修复引导问题:使用Windows安装盘启动,选择“修复计算机”,然后选择“命令提示符”,执行“bootrec /fixmbr”和“bootrec /fixboot”命令。
使用Windows修复工具:运行“Windows修复工具”(Windows Repair),选择“网络”选项卡,然后修复DNS设置。
重置TCP/IP堆栈:打开命令提示符(管理员),输入“netsh int ip reset”并按Enter键。
检查网络适配器:确保网络适配器正常工作,没有硬件故障。
相关推荐
- 双系统windows无法连接到网络,打印机共享提示windows无法连接到打印机
- 怎样激活windows7正版系统,怎样激活Windows 7正版系统——详细指南
- 正版windows7 64位系统,稳定、安全、高效的选择
- 怎么在mac下删除windows系统,如何在Mac下删除Windows系统
- 系统提醒重新激活windows,系统提醒重新激活Windows?了解原因及解决方法
- 虚拟文件 windows系统安装,虚拟文件Windows系统安装指南
- 怎么吧windows系统字体调大,轻松提升阅读体验
- 小编教你苹果电脑安装windows系统,苹果电脑安装Windows系统全攻略
- 原神windows操作系统,原神Windows操作系统兼容性与优化指南
- 装了多个windows系统怎么卸载,如何卸载已安装的多个Windows系统?
教程资讯
教程资讯排行